In Windows, task manager is basic tool to monitor and control running processes. To run it:
- Press Ctrl+Shift+Esc
- Right-click the taskbar, and then click Task Manager
- Press Ctrl+Alt+Del, and then click Task Manager
Use “Details” (or “Processes”, on earlier Windows versions) to see processes. You might see “Show processes from all users”, or “More details” in the down left part of Task manager window; run it after logging in as administrator, to see and control all the processes.
Typical Task manager window looks like this:
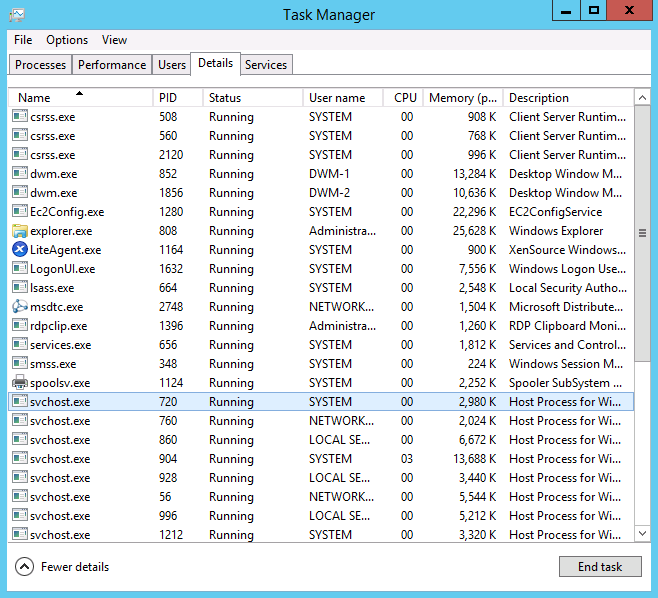
You can left-click column names to choose sorting by them, and/or reversing sorting order. Right-click on a process name reveals its context menu.
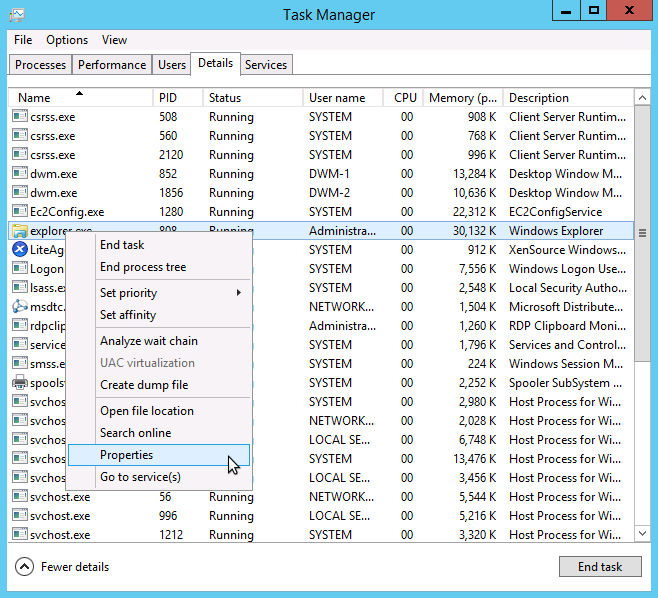
It’s from this context menu that process can be stopped (or the entire tree of processes run by it). Note that you might need Administrator’s rights to terminate process. Be extremely caution when stopping processes in that manner; it can easily render system non-functional.
To display additional parameters, use “View -> Select Columns” (in later Windows versions, right-click on any column name and select the same option from context menu):
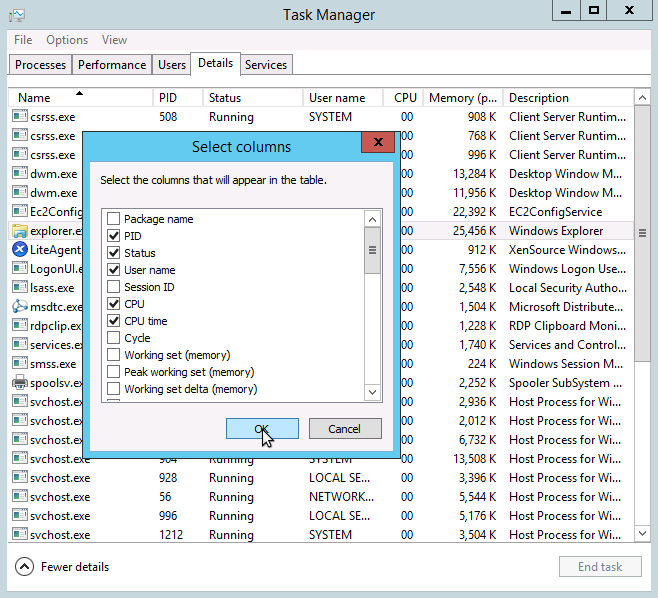
It will allow you to see more processes state parameters:
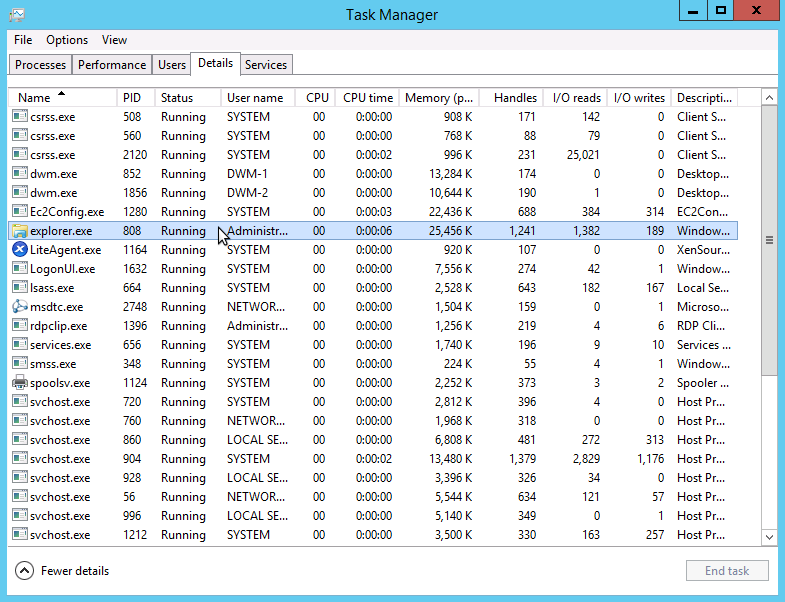
Please read more about this tool on Task manager manual pages. Note that actual look and controls location can somewhat differ on different Windows versions.
You can monitor and control Windows processes, using IPHost WMI Monitoring Tool along with appropriate alert. For example, you can count processes and run required application in case the number is wrong.
IPHost Network Monitor 5.4 build 14614 of November 05, 2024. File size: 112MB

