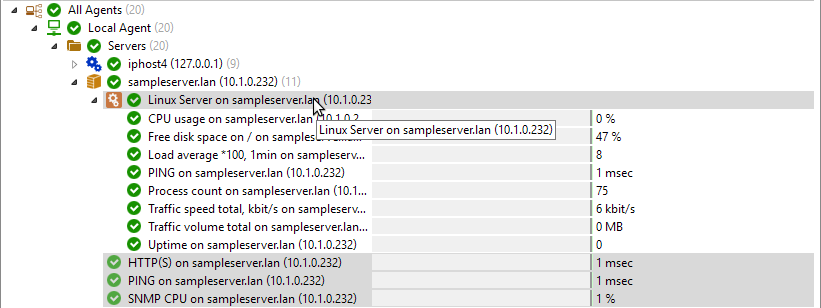Adding Monitors Manually
You can add separate monitor(s) and apply template(s) to a host manually using the New Monitor Wizard instead of running network discovery. The wizard is available from the program toolbar, as well as from the menu.

Once the wizard starts, you are offered to choose a list of monitors to create and templates to apply. The monitors and templates are grouped by categories. The categories are listed on the left pane.To create separate monitors select a monitor category on the left pane and select the appropriate monitor type(s) on the right pane.

To apply a template to the host select a template category on the left pane and select a template(s) on the right pane. A template allows to create several preconfigured monitors on the selected host at once. In the sample below the Linux Server application template is selected: it contains various monitors that check overall Linux system health.
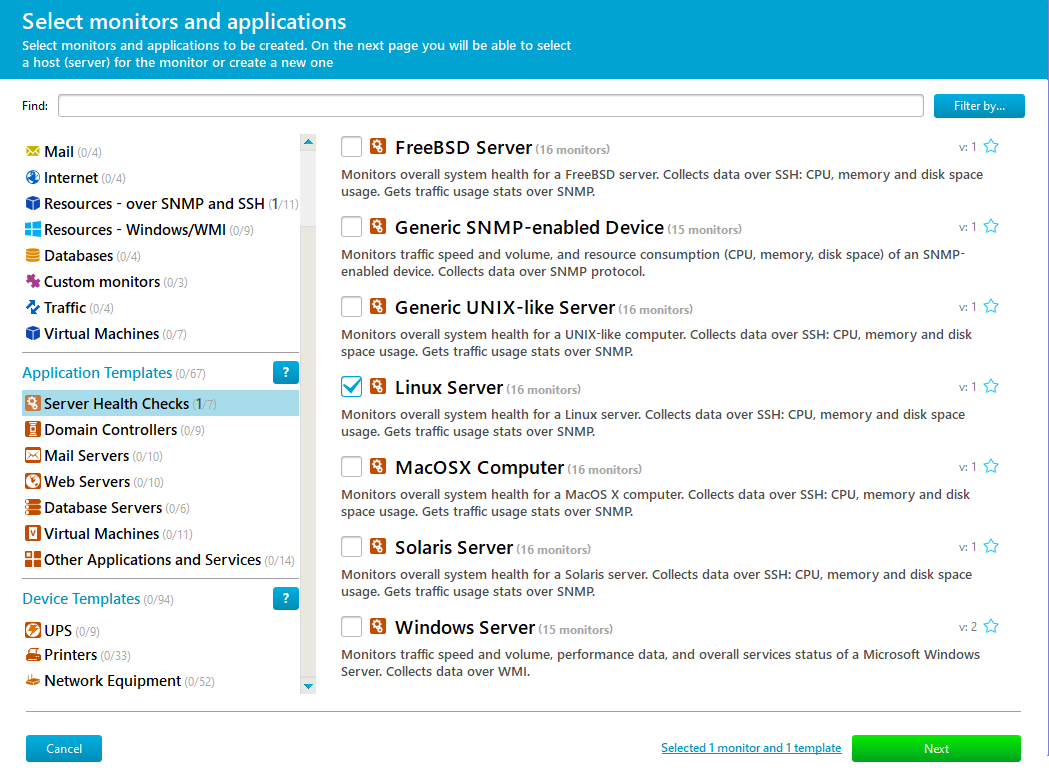
Also, you can filter monitors and templates by name or keyword, for example, ‘HTTP’ keyword allows to find 2 monitors that use HTTP protocol, and 8 templates that use HTTP(S) monitors:
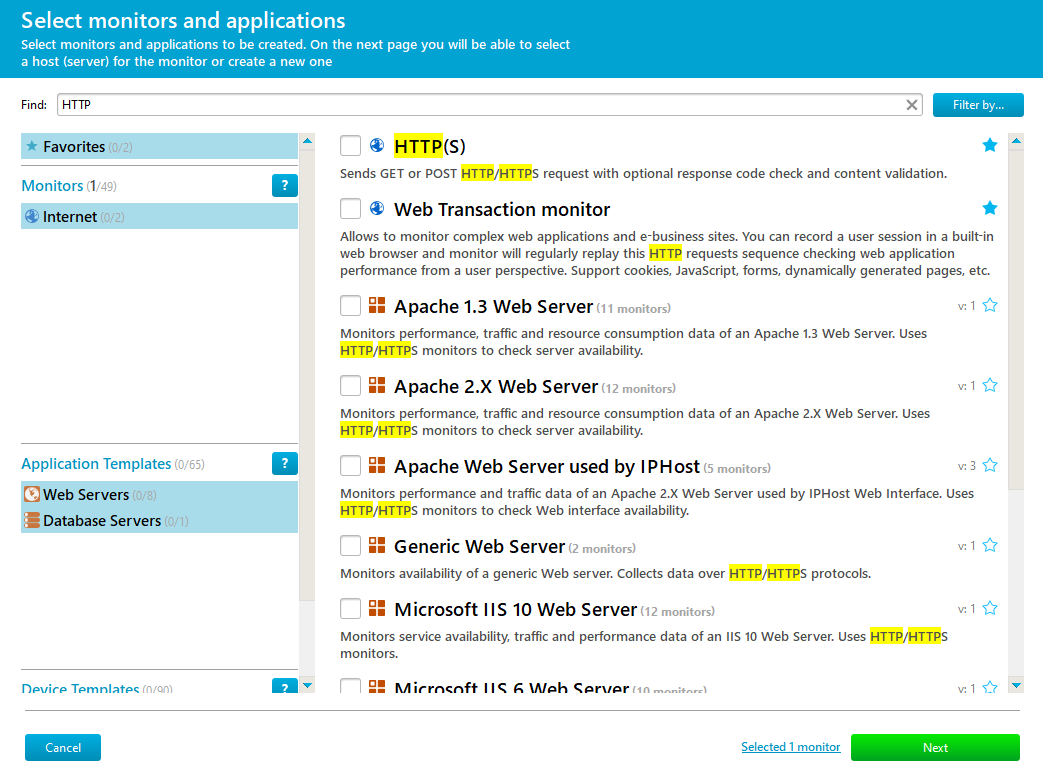
Another option to simplify search for specific monitors or templates is to use filters. Click Filter by… button and select any combination (and/or) of protocols and resource types to find if there exists a monitor or template that uses the selected protocol(s) and/or monitors the selected resources:
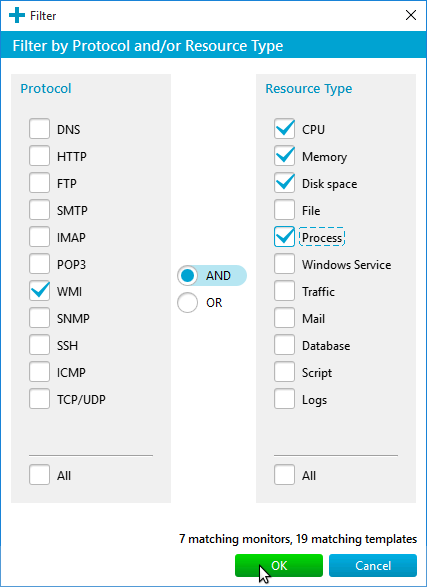
The filtering result contains both monitors and templates that use the specified protocol (WMI) and monitor the specified resources (CPU and memory usage, disk space usage and processes):
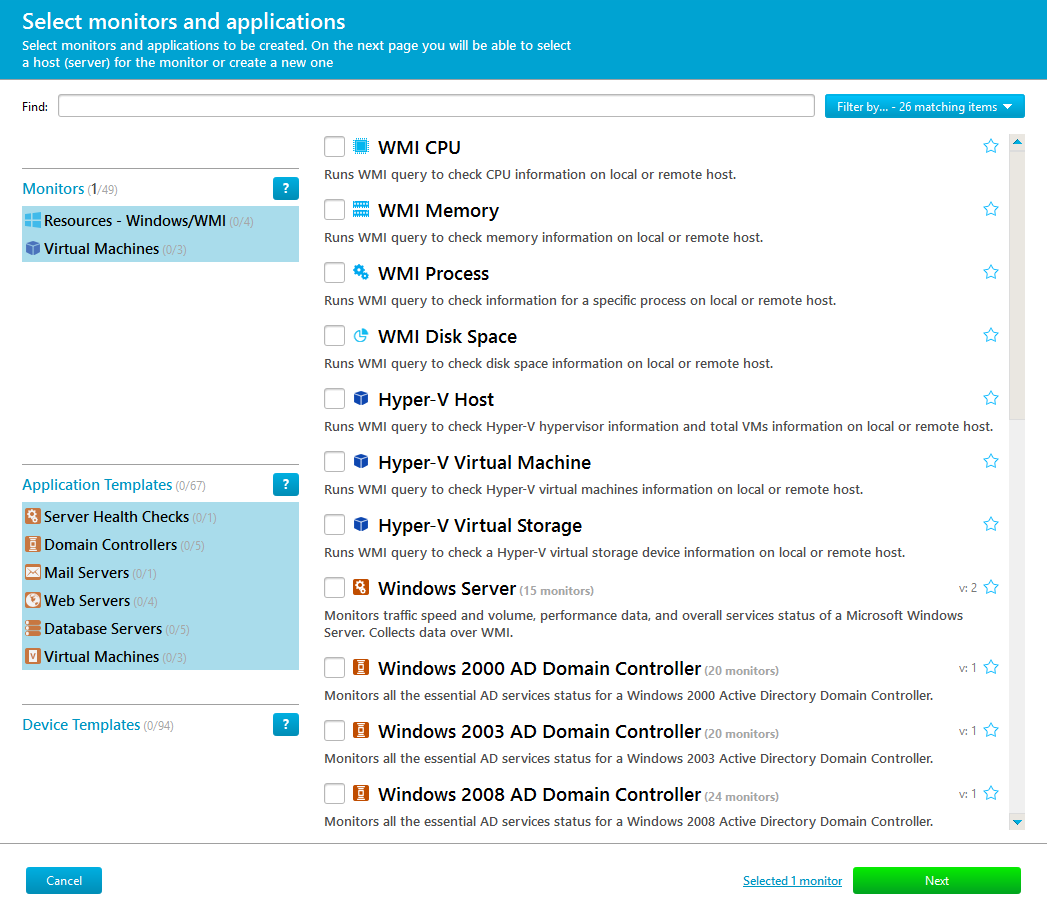
To view and modify the selected monitors and templates list click “Selected monitors” link at the bottom right corner of this page:
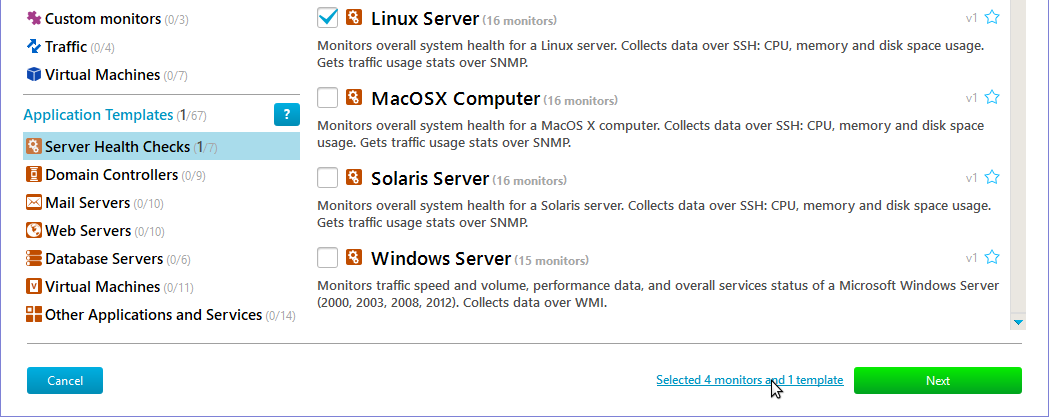
You can unselect any of previously selected monitors or templates and they will not be created.
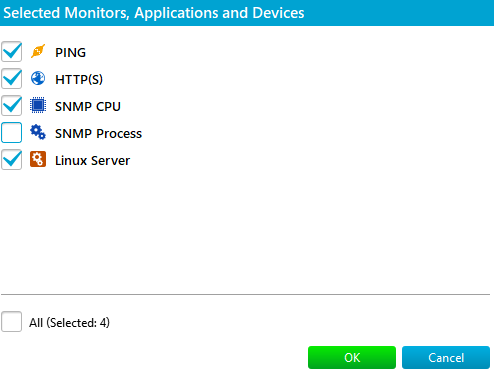
Three monitors will be created in this example: PING, HTTP(S) and SNMP CPU usage, and Linux Server application template will be applied to the selected host:
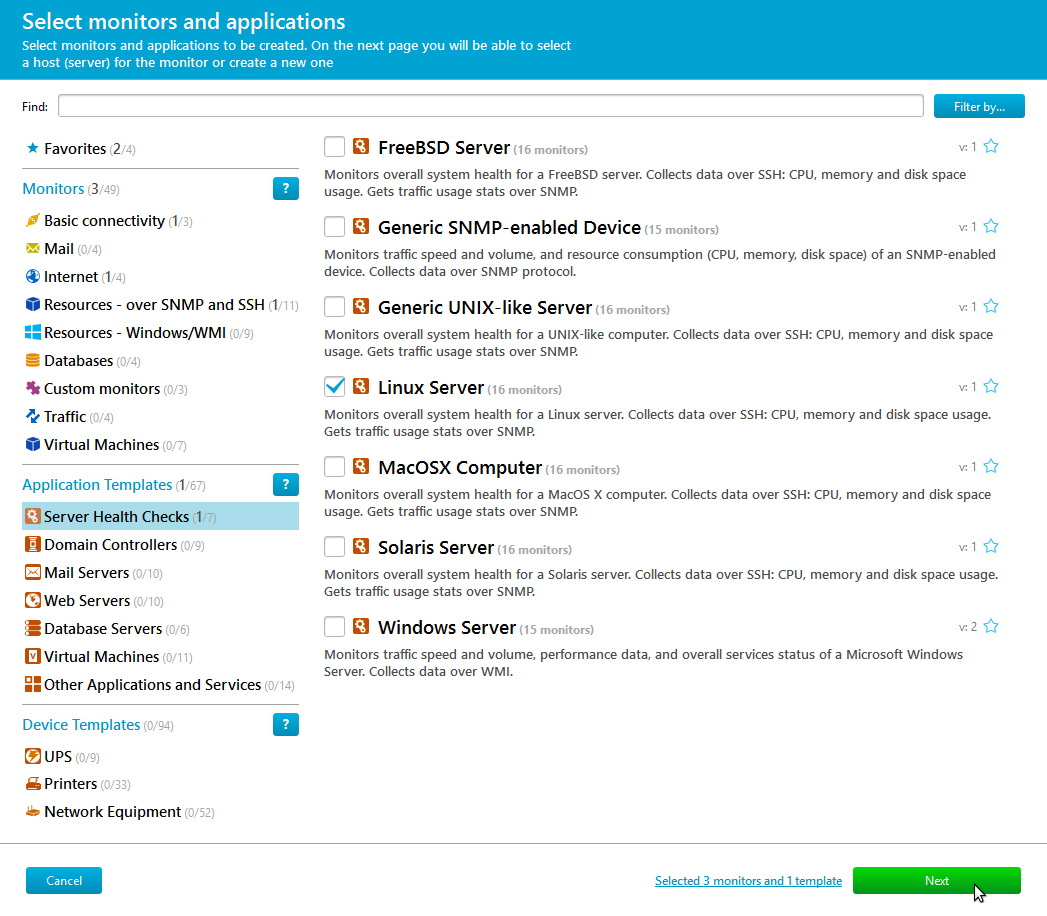
Click Next button after the monitors and templates list is finalized.
On the second page you need to select a host for these new monitors and templates. Specify either a host domain name or IP address. You can select an existing host (the one you have already added or discovered):
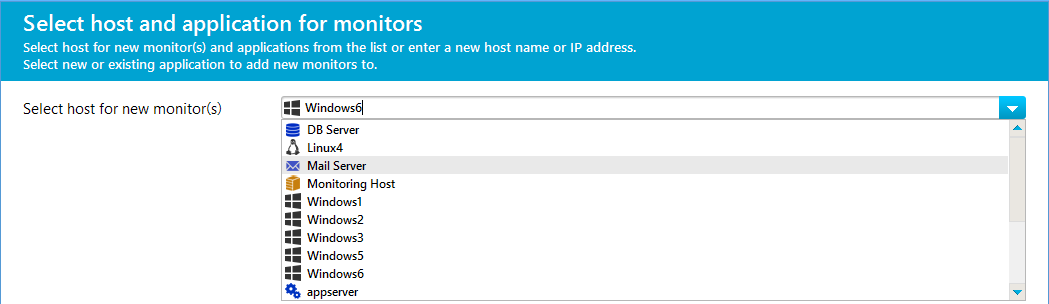
When you select a host that has applications created, you are provided an option to add new monitors to any existing application:
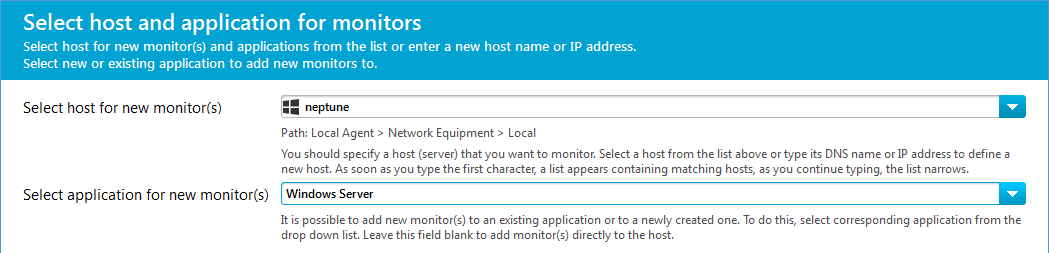
Alternatively, you can create a new host here: enter a new host name or address.

A hint below the host name text field indicates that you are about to create a new host. You will specify remaining host settings on the next page.
To start the newly created monitors (both single monitors and monitors in a template) immediately after they are created, select the ‘Start the monitor(s)’ checkbox near the page bottom:

If you selected a single monitor of the following types: HTTP(S), WTM or FTP, the second page allows you to select a URL to monitor instead of DNS hostname or IP address:
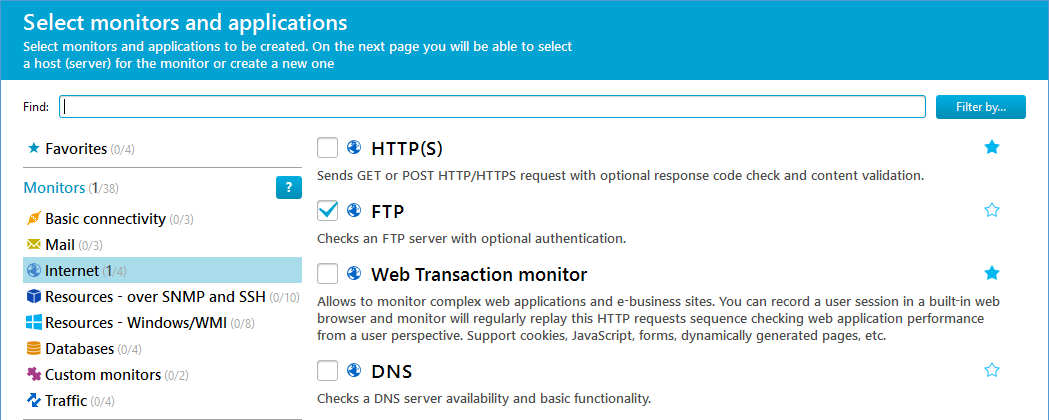
Here you can specify exact URL to monitor:

You can create a new host or attach new monitor to any existing host on this page.
The third page appears only if you create a new host. It allows you to define key parameters for this host. Here you can change:
- a human-readable host display name;
- a Remote Agent for the new host and a host group (use the ‘Change Host Group…’ button to alter these settings);
- a custom icon;
- a way to access the host: either by its domain name, or using the IP address;
- credentials to be used by the host monitors. Credentials are inherited from the host group by default. You can break the inheritance and specify custom values here. You will also be able to define custom credentials for each individual monitor later.
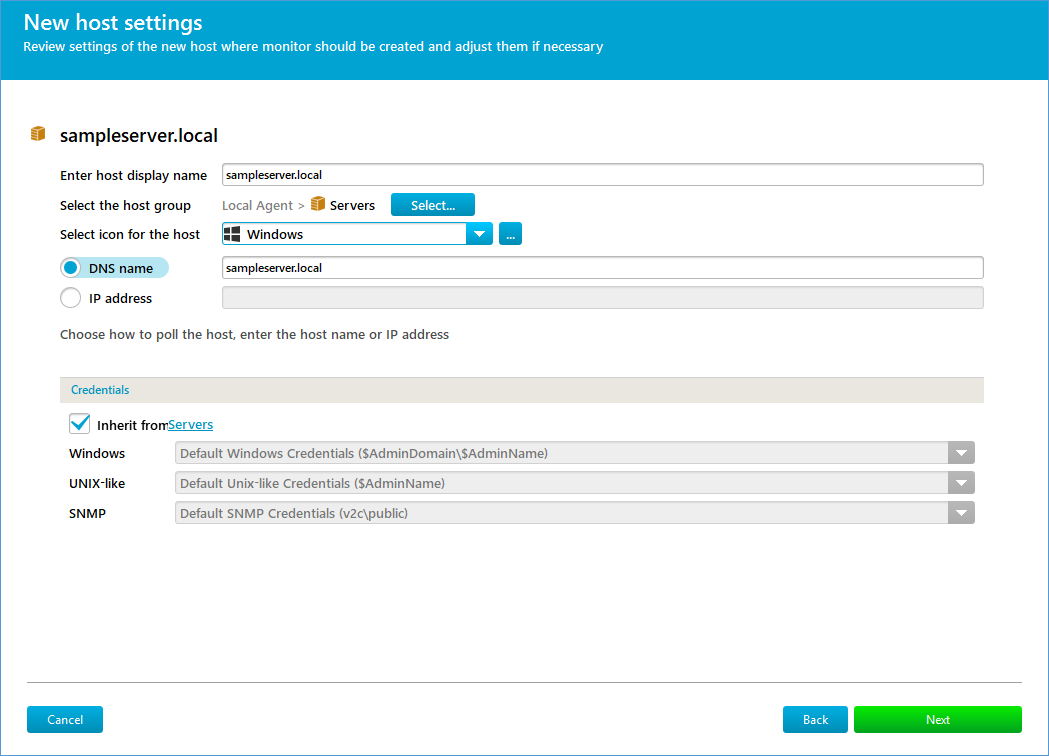
The last page allows you to edit settings for the newly created monitors. The page contains three tabs that match the Parameters/Results Pane tabs. You can skip this step and change any monitor or template parameter from Parameters/Results Pane at any time after the New Monitor wizard is closed. However, some monitors require initial manual configuration and may start in Down state if not configured.
Select the monitor on the page left side and review and/or modify its parameters.
On the first tab (Main parameters tab) you can define or modify monitor-specific parameters such as a HTTP URL to check as well as generic parameters (polling interval, regular reporting configuration, and so on). Optional HTTP proxy server with authentication is specified in this example:
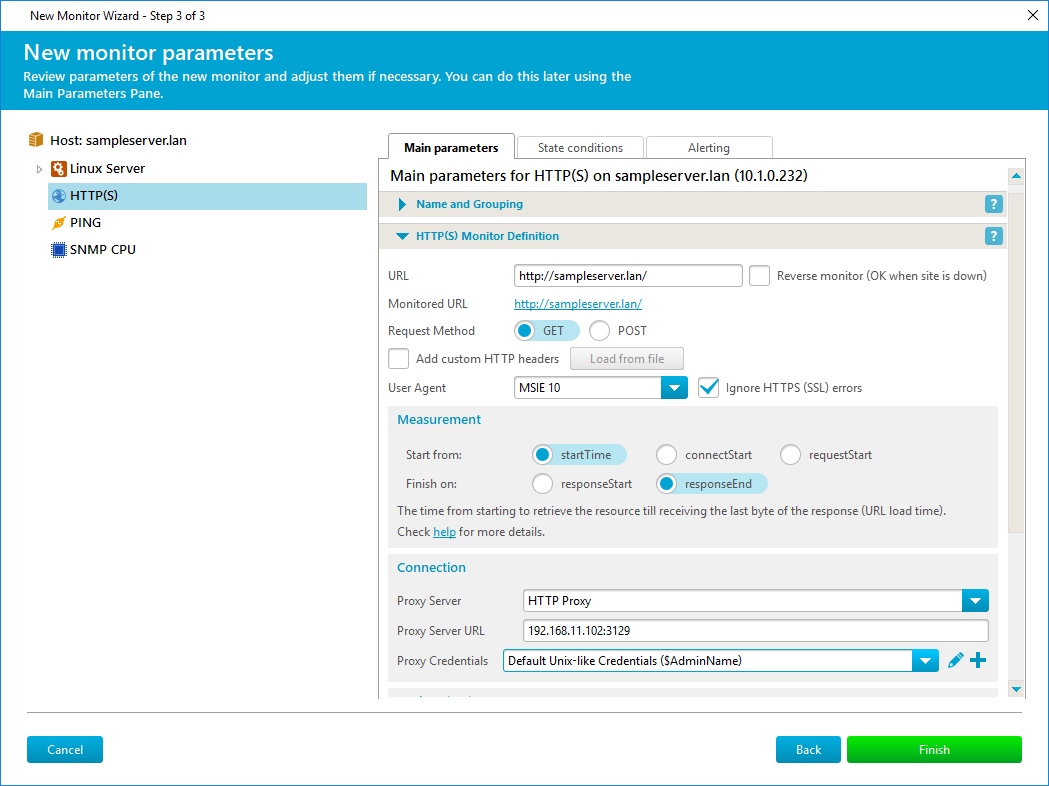
On the second tab (State conditions tab) you can change the default monitor state conditions, i.e. the conditions that define when the monitor changes its state. Optional HTTP response validation is enabled in this example: the monitor should switch to Down state if the sever response does not contain “Hello from” string:
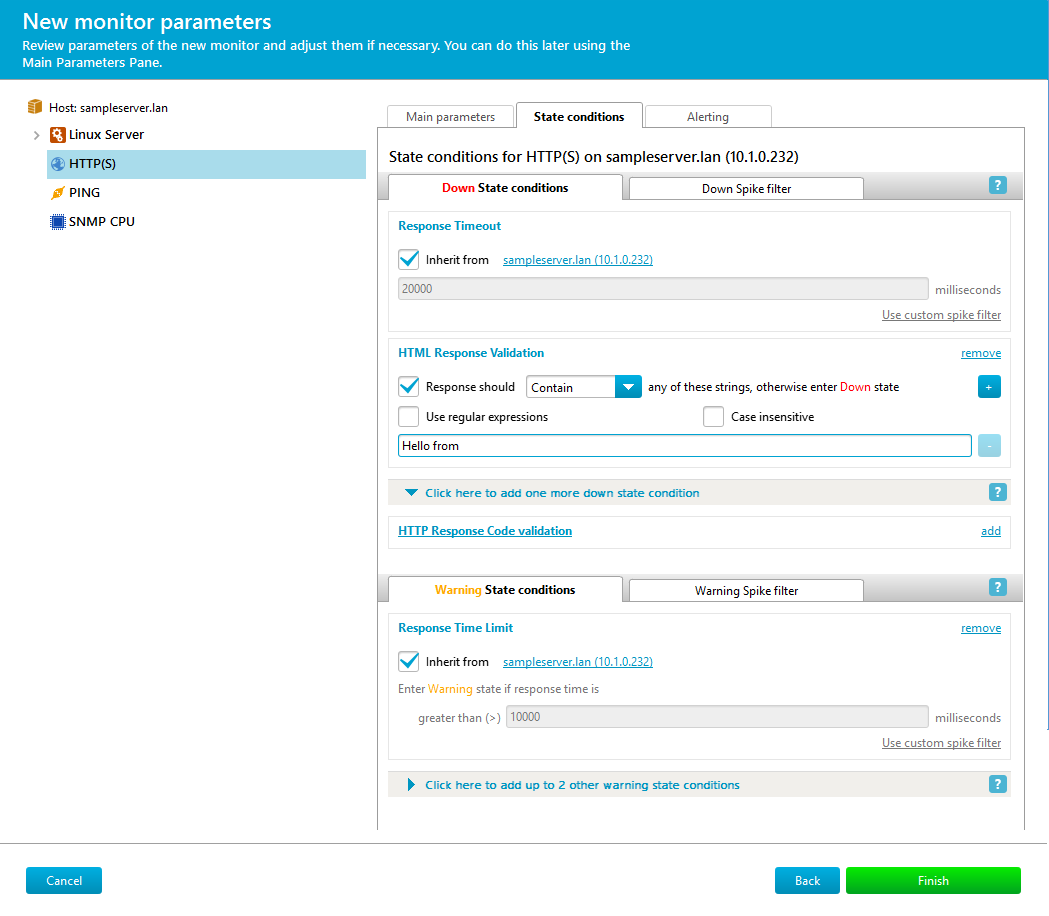
On the third tab (Alerting tab) you can change the default monitor alerts, i.e. the rules that define how the monitoring system should inform you of monitor state changes or events generated by the monitor. This sample uses the default alerts that are inherited from the monitor parent host:
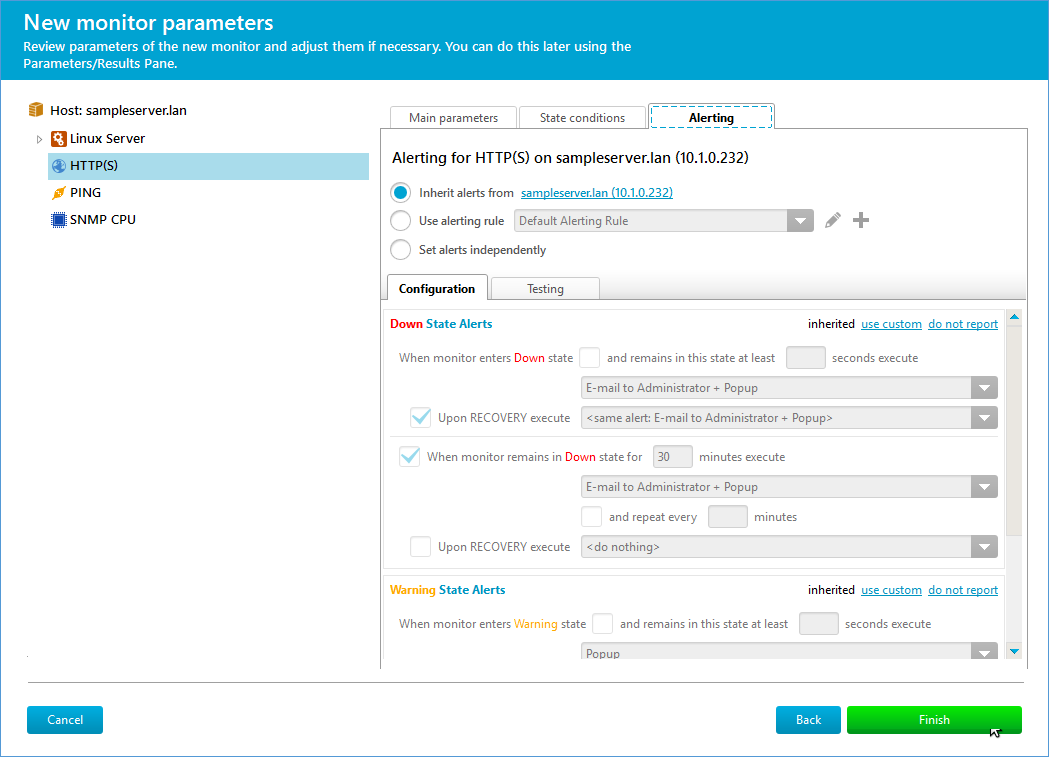
An SNMP CPU monitor is selected in the sample below, and its state conditions are modified: the monitor will change its state to Warning if a poll shows the CPU load greater than 90%:
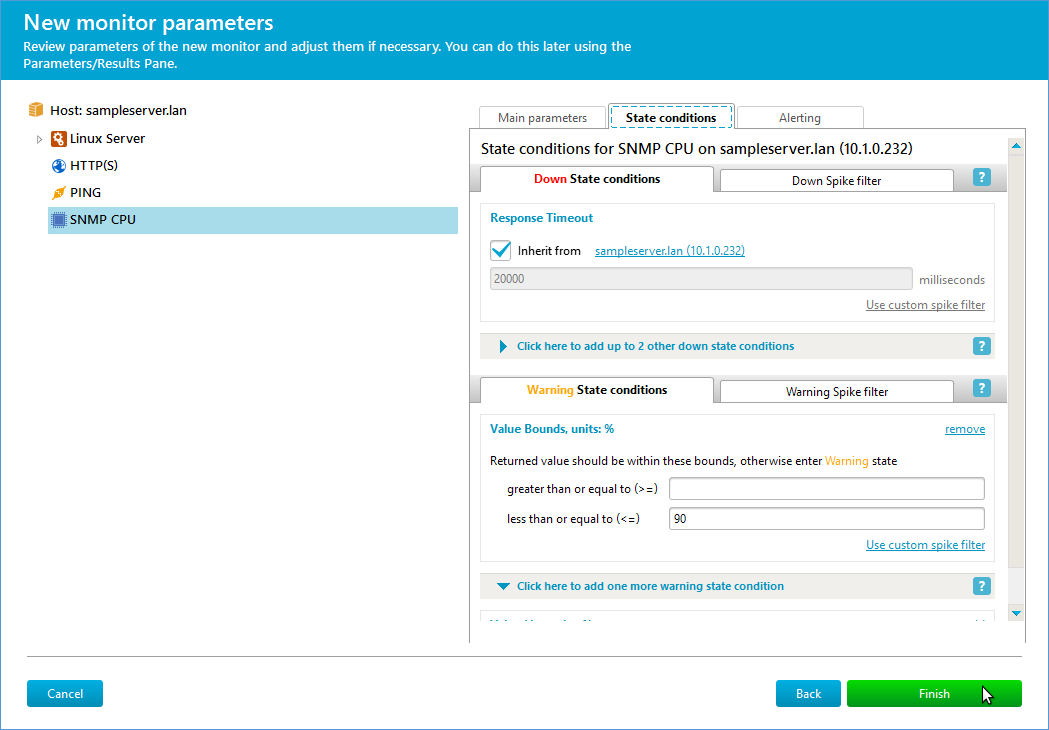
If you select a template on the left pane of this page, you will be able to configure it: change its name, if necessary, enable/disable the monitors, and modify other group node parameters: Polling interval, Dependency settings, Regular reporting and Credentials. Disabled monitors are shown in gray color on the left pane and unchecked on the Main tab. In the sample below several template monitors have been enabled in addition to the default ones:
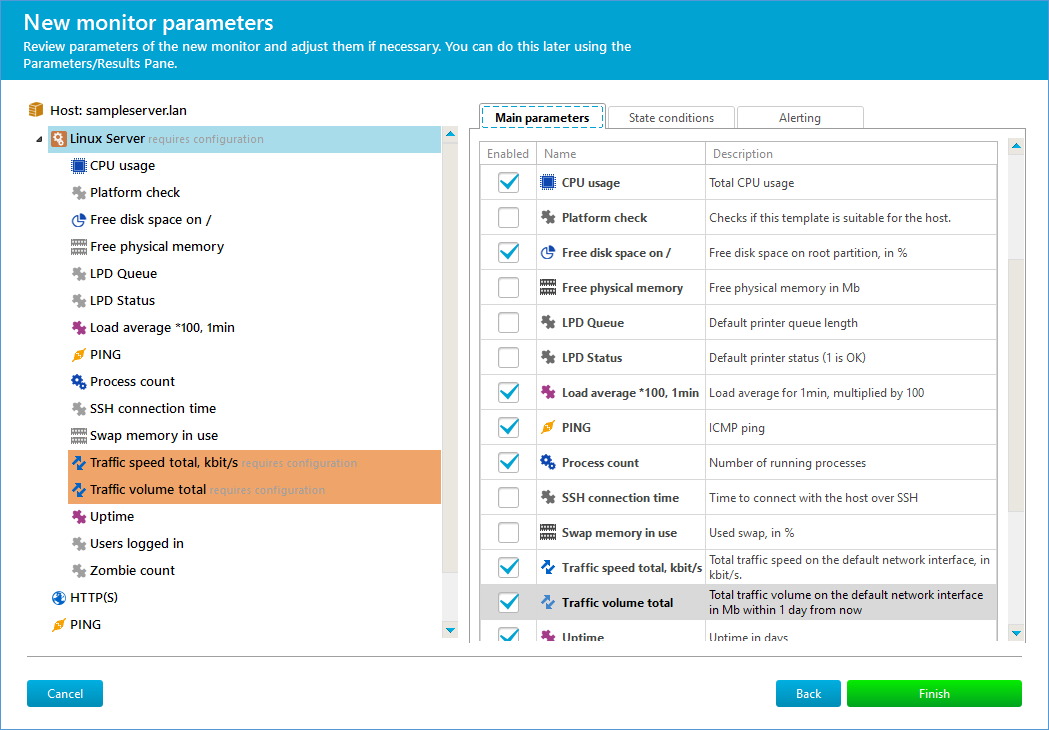
The monitors marked orange on the left pane require manual configuration (network interface number, database name or other parameter that can’t be obtained from the host automatically, should be specified). Select the monitor on the left pane and set the required parameters. You can skip this step and apply the template without configuring such monitors, and set their parameters later. However, in this case such monitor may be created in Down state. In the sample below two traffic monitors are marked orange on the left pane, and the template itself is marked orange, too. The yellow banner above the selected traffic speed monitor Main tab lists the parameter(s) that requires configuration: Interface Number.
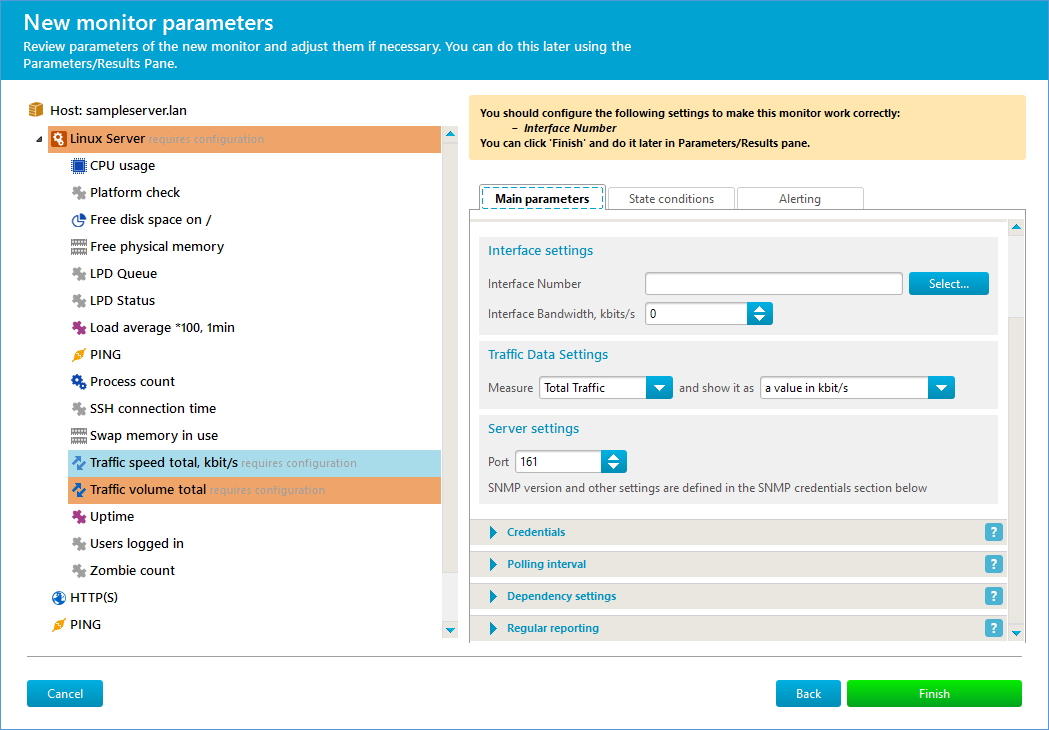
After the parameter is configured the banner changes its color to green. The monitor is ready to start. The template itself is no longer marked orange: all its monitors are configured. Click Finish button to create new monitors and template.
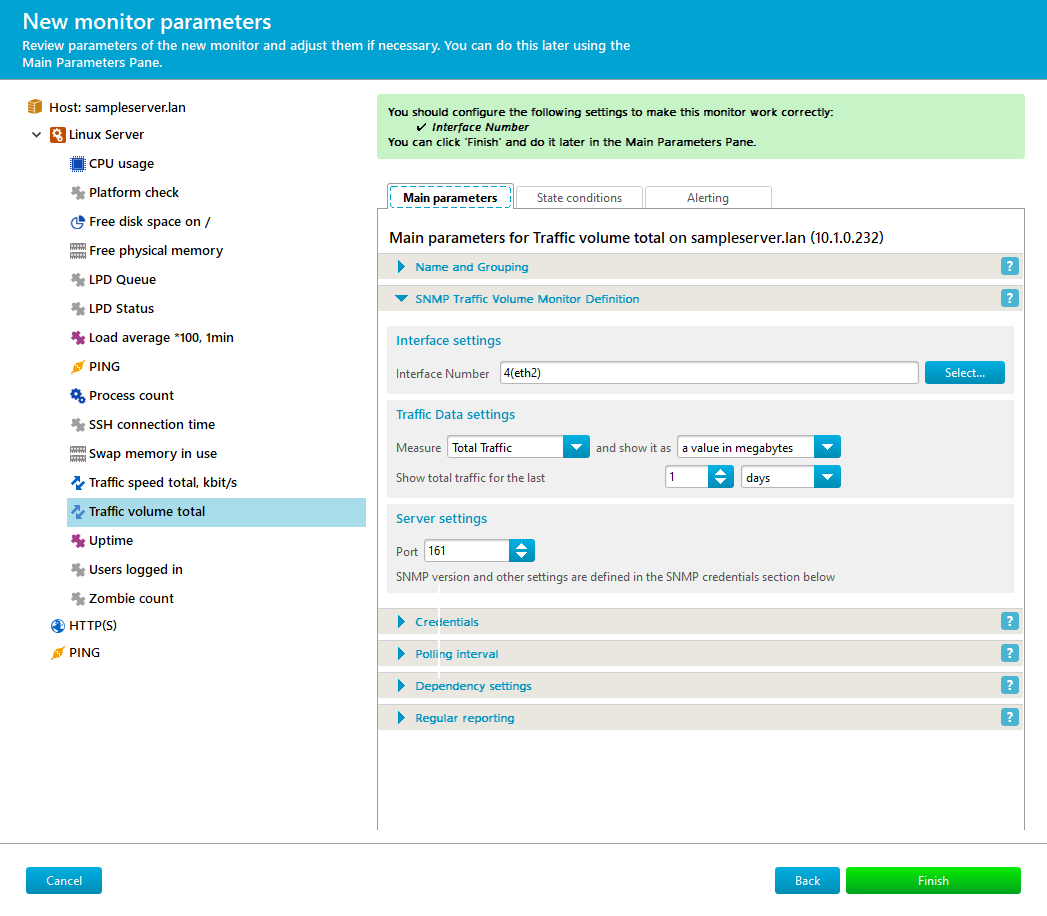
The new monitors and templates and the new host (if one is created here) will appear in your monitoring system immediately after you click Finish. The single monitors and templates are multiselected in Tree View, so that you can poll them, or stop them all, or mark as Favorites.