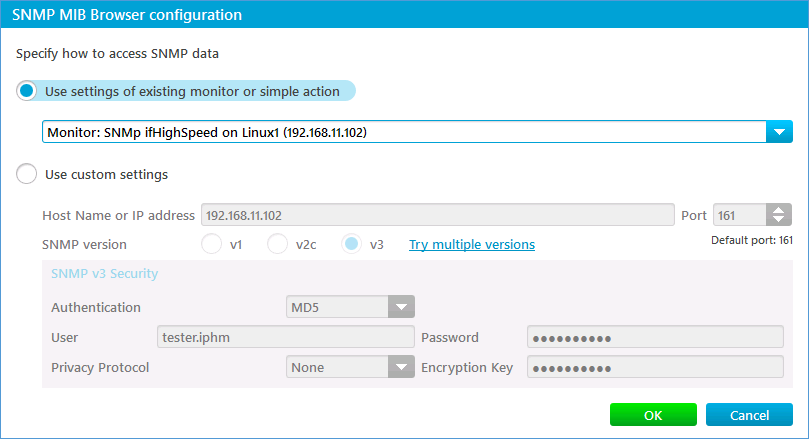Tree View Pane
The Tree View pane provides various views of the monitored objects and allows a quick system status review. It contains two tabs:
- The Main view tab provides a monitoring system tree view organized by the remote agent, host group, and host. This tree provides an inheritance path for most of the configuration settings so it has its own tab.
- The View: tab contains other trees: View by monitor type, View by state, Discovered, Favorites, View by application, and View by dependency. You can select one of them using the dropdown menu on the tab.
These tree views group monitors differently and provide convenient ways to analyze the system status. Each tree node has an icon and a text description. Individual monitor icons show a current monitor state such as OK or Down. Group icons for hosts, host groups and other group objects depict a monitor group and contain a state icon that shows the worst state of the child monitors in this group. This helps to identify problem items within a tree.

The tree contains two columns, States Graph and Performance, that show each monitor’s actual monitoring results for the last 24 hours and its current performance. When you poll a monitor or group, the polling results are displayed in these columns immediately after they are available. You can hide or unhide these columns by right-clicking the tree header:
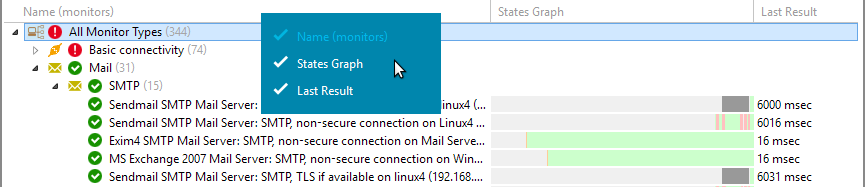
If the focus in a Tree View is changed, then the content of all the other panes on the screen is reloaded accordingly, so that you can get a settings page, summary report, and log for each group or an individual monitor. When you click a hyperlink on Report Tab or in Logs Pane, the content of the Tree View pane is updated along with the other panes to show the selected item. The most frequently used actions are available from the Tree View pane context menu that appears if you right-click the selected monitor or group.
You can select multiple elements in a Tree View to perform operations on all of them simultaneously. Just drag the mouse pointer over the items or hold the Ctrl key and click on them. If a group object such as a host group or monitor category is selected, then all its visible children such as hosts, monitor types, and monitors are also considered to be selected.
You can click any colored bar in a States Graph to get a tooltip with key information on the selected time period: its time boundaries, worst monitor state in this period and its duration (which may be less than the total time), error message (for the Down state), last poll result (for active states), availability and performance summary, and links to the Web interface reports for this monitor. The tooltip is designed to speed up monitoring result analysis and incident investigation.

This tree contains all monitors; it has five levels: Agents, Host Groups, Hosts, optional Applications and Monitors. On network discovery, all hosts that only respond to PING requests are added to the Desktops and Notebooks group; hosts that provide some services except PING are added to the Servers group. You can move a host to a different group by changing its Host Group setting on Main parameters Tab. Grouping hosts allows you to get reports for particular groups; for example, a problem report for all your Printers.
This tree view contains all monitors and has three levels: Monitor categories, Monitor types, and Monitors. There are nine monitor categories: Basic Connectivity (includes PING, TCP, and UDP monitor types), Mail (POP3, IMAP, and SMTP), Internet (HTTP and FTP), Resources – over SNMP and SSH, Resources – Windows and WMI (a file, disk space, Windows service and WMI query monitor), Databases (ODBC, Oracle, MySQL, and MSSQL Databases), Custom (monitors implemented as scripts or external programs), Traffic (traffic speed and volume, over SNMP or WMI), Virtual Machines (Hyper-V host and guest machines data).
This tree view also contains all monitors; it has two levels: Current State and Monitors. There are several possible states for each monitor; they are shown below.
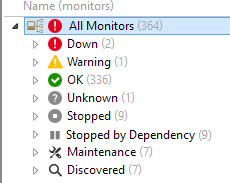
-
OK – a monitor is being successfully polled and its performance is acceptable.
-
Warning – a monitor’s Warning state conditions are violated.
-
Down – a monitor cannot be reached because of a connection timeout, or it’s other Down state conditions are violated, or it returns an error. Error message returned by the monitor is available in the Logs Pane.
-
Unknown – a monitor is activated but its status is not known either because the monitoring service is stopped or because the monitor has a performance or availability timeout repeat count greater than 1 and the number of polls attempted since the service was started is less than this counter value, so the performance cannot be calculated yet.
-
Stopped – a monitor has explicitly been stopped by the user; the monitoring service does not poll it. The trial version of the product also stops all monitors found during network discovery except for the first twenty.
-
Stopped by Dependency – a monitor depends on another monitor that is in a state, selected as stop state in Dependency settings for this monitor, or is Stopped by Dependency. This is a finite definition since loops in dependency chains are forbidden.
-
Maintenance – a monitor is not being polled since its host is on maintenance. The global maintenance table can be found in the Settings dialog. Note: if you specify that a given host’s monitors should be polled during maintenance, they will remain in another active state such as OK or Warning. Only if polling of the host should be stopped during maintenance all its monitors will enter the inactive Maintenance state.
-
Discovered – a monitor has recently been discovered but not activated yet (the ‘activate discovered monitors’ checkbox from the Discovery Wizard’s second page has not been selected, so all discovered monitors remain in the inactive state, Discovered). This state reminds you that there is a newly found resource and you should decide how to handle it (start, start and then stop, delete permanently or just leave it in the Discovered state). To determine when a particular monitor was discovered please check its default Notes setting in Regular reporting control on Main parameters Tab.
This view has one level. It shows all monitors that are currently in a Discovered state. Monitors are sorted by the discovery date. The view is provided for convenience. It is planned to add a second level to this view where nodes will correspond to individual discoveries.
This view has one level. It contains monitors marked as Favorite. You can specify what monitors to place in this view by clicking the Favorite button on the Monitor Control toolbar, or by selecting the Show in Favorites checkbox for this monitor in the Main parameters Tab. By selecting the root item of the Favorites view you can get a summary report for the most critical resources in your system.
This tree contains all applications; it has four levels: Template categories, Templates, Applications and Monitors. Applications and monitors in this view are grouped by templates and template categories.

This tree groups monitors according to their dependency settings. Each “master” monitor has all directly dependent monitors as its children; each such monitor has directly dependent monitors as its children as well and so on. Extra arrow icons in a tree indicate type of dependency (icon color corresponds to the state of “master” monitor, and crossed arrow means negative dependency e.g. master monitor being not in Down state for a light red crossed arrow). This view helps to organize monitors in logical dependency tree that aims to minimize amount of alerts in case of serious failures such as ISP downtime.

You can “filter out” independent monitors using the Hide independent monitors checkbox above the tree. State of this checkbox persists if you close and reopen the IPHost Client.
The context menu appears when you right-click an item in a tree and provides handy access to the most frequently used actions for monitors and groups.
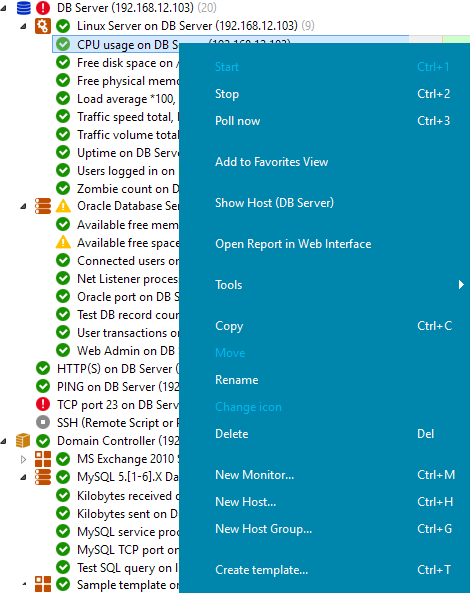
-
Poll now, Start, and Stop – allow you to control a monitor in the same way as from the Monitor Control toolbar; the items are disabled if there is nothing to start, stop or poll for a selected tree object.
-
Add to Favorites View, and Remove from Favorites View – add or remove a monitor from the Favorites Tree View pane. This menu item is invisible when a group object (not an individual monitor) is selected in the Tree View pane, so you can only add and remove individual monitors from / to the Favorites view.
-
Open Report in Web Interface – opens the default Web browser with the system Web interface; a report for a selected monitor or group is loaded to the Web interface.
-
Tools – provides a way to start a particular administrative program for a selected host or for a selected monitor’s host (for all other types of objects, this menu item is disabled). You can configure commands to start admin tools using the Admin Tools page of the Settings dialog. The following choices are available:
- Remote Desktop Client: launches a remote desktop client to connect to the target host
- SSH: launches a secure shell GUI client, if one is configured
- Telnet: launches a Telnet client
- Device Web Interface: opens a host Device Web Interface URL in your default Web browser
- SNMP MIB Browser: allows you to start an SNMP MIB Browser on the target host. If the host contains SNMP monitor(s) and/or there are SNMP SET actions for it, they will be listed in the configuration form, so that you can use the SNMP settings of any existing monitor or action to open the SNMP MIB browser. Otherwise, you will have to enter the SNMP settings manually but the dialog will fill in reasonable defaults for you. Once you provide the settings and submit the form, the SNMP MIB browser for the target host is launched.

-
Copy, Move, Rename, Change icon, and Delete – allow you to copy a host or monitor, move a host or host group to another parent node, change the host group, host or monitor name, change icon for a host, change default icon for hosts in a selected host group, or to permanently delete a selected item.
-
New Host Group, New Host, and New Monitor – allow you to create a host group, host or monitor.
-
Create template – allows you to create an application template from the selected monitors. Opens “Create template” dialog, where you can set a template name and category, and configure the template.

You can find a detailed description of the templates framework here.
There are the “Search String” text field and the “Filter by State or Agent” button at the top of the Tree View window.
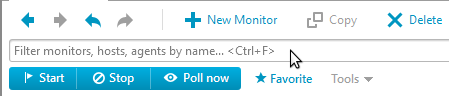
When you enter a few characters in the Search String text field, only the hosts and monitors whose names or IP addresses contain the given characters remain visible in the tree, as in the sample below:
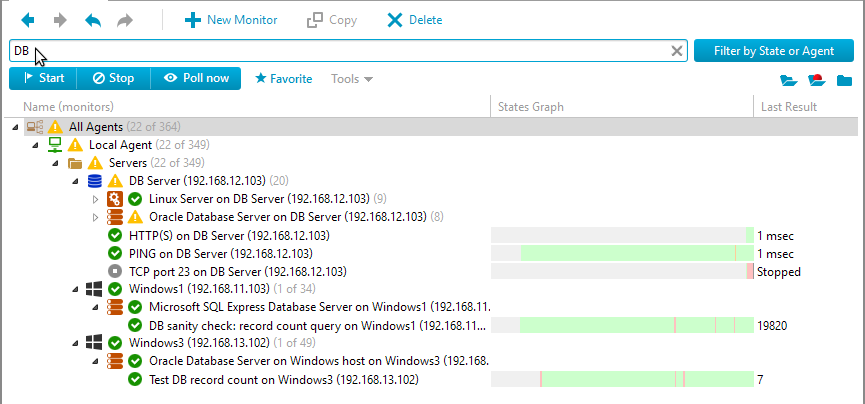
The Filter by State or Agent button displays the Monitors State and Remote Agent Filters window that allows you to show and hide monitors depending on a particular state and/or the agent they belong to. For instance, you can only leave monitors with availability and performance problems visible. If a tree node has no visible monitors, it also becomes hidden. If a filter is set, it applies to all trees; the filter settings are saved when you close the client and restored when you reopen it.
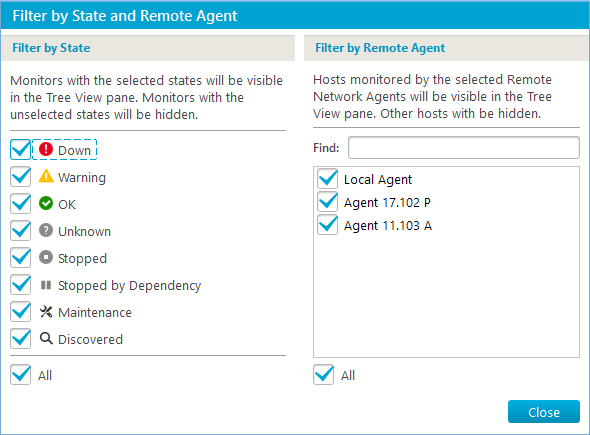
If you use both state/agent filter and a search string, the tree will only show monitors that match both.