In the short tutorial below, we will set up a SNMP monitor to watch the network interface admin status (testing, up or down). Click on the thumbnail pictures provided to view their full version.
Introduction
Starting SNMP services on the host
| Detailed explanation how to set up, configure and start SNMP services on the host machine we are about to monitor network interface status on is outside the scope of this tutorial.
Note that not every device is capable of supporting IP stats parameters; make sure the device supports these statistical data first. Most network hardware, computers etc. do support those. You should look for documentation on software packages such as net-snmp and/or firewall settings to have SNMP services be set up correctly and securely. Further on this tutorial we assume you have set up the SNMP services and the computer where IPHost Network Monitor runs is allowed to connect to the device running those services. |
Creating SNMP monitor
Setting up monitoring parameters
| Launch the MIB browser (see above how to do that) to proceed.
If you haven’t loaded proper MIB file (IP-MIB or rfc1213 should do), the browser will not show you much useful information. Download the mentioned MIB file, click on “MIBs” button (lower left corner of the MIB browser) and look whether the required MIB is loaded already. |
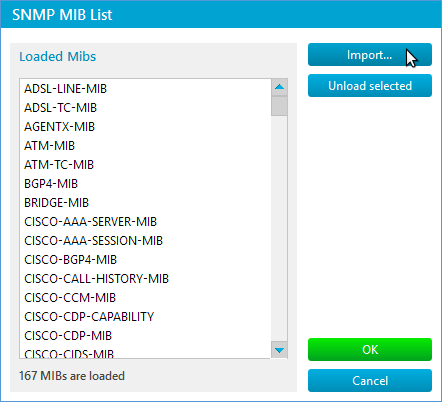 |
| If IP-MIB or rfc1213 is present in the list, just skip this step. Otherwise, make sure the downloaded MIB file is placed into %ProgramData%\IPHost Network Monitor\mibs and click on “Import” button. Select the required MIB file and click “Open”. | 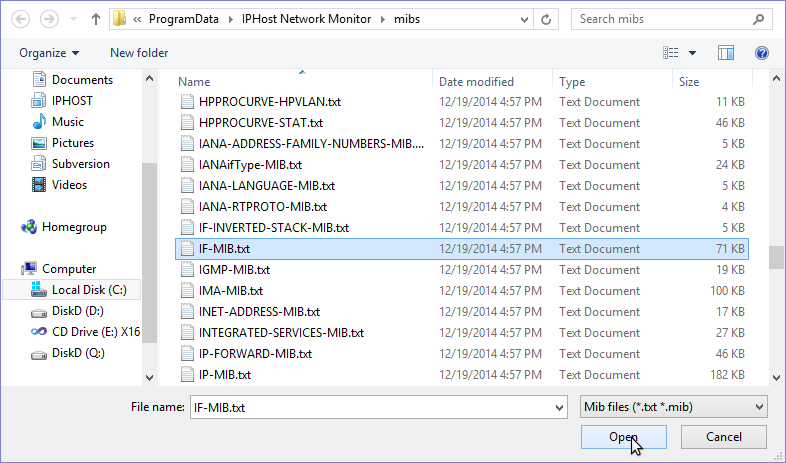 |
| Now refresh MIB browser main view by clicking “Refresh” button. To find OIDs related to measuring interface(s) admin status, enter word “Admin” to the right of “Find” label. The browser will only display those entries with that word found in literal names.
Note: there can be several interfaces to monitor admin status of. In our case, we choose the first ifAdminStatus entry from the same name branch. Note that you should refer to other IF-MIB entries to make sure you are monitoring the right interface. You can monitor other entries, as well. In fact, all the important interfaces’ entries should be watched. Select the mentioned entry and click “OK” to return to monitor Main parameters tab. |
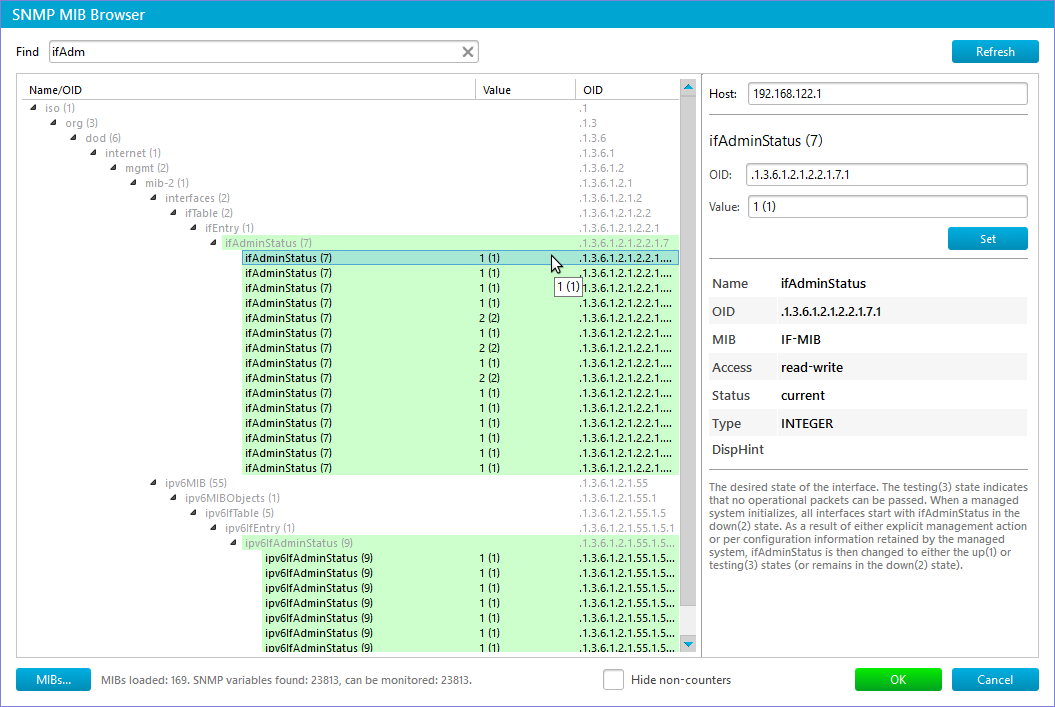 |
| Now let’s set up monitor so that it triggered an alarm wherever it changes its normal (‘up’) state.
Open the monitor State Conditions tab om Parameters/Results pane. Warning state condition is used when the monitored parameter isn’t already acceptable, but the value isn’t that wrong to raise an alarm. Down state condition is used when it is time to raise a real alarm. Please note that the mentioned entries are read/write, that is, we can enable or disable interface using SNMP, from a program. In our sample, we use ‘testing’ (3) value to send a warning, and ‘down’ (2) to indicate severe performance problem (interface is down). To learn further how to set up alerts, read Alerting and Actions section of our quick start guide. |
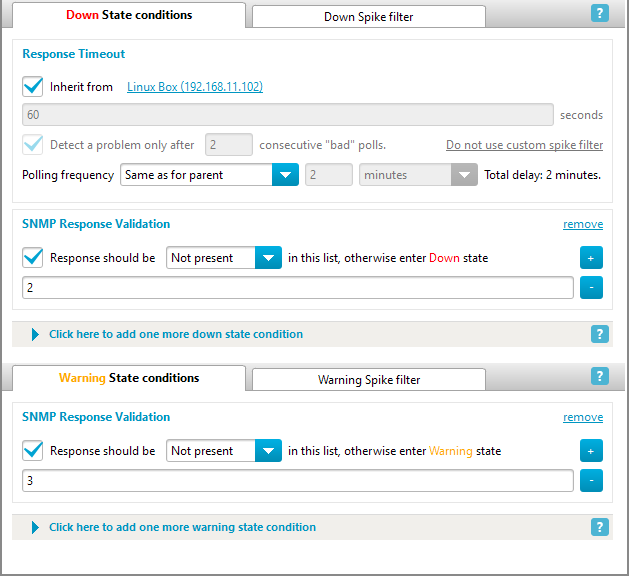 |
What to do next?
IPHost Network Monitor 5.4 build 14614 of November 05, 2024. File size: 112MB


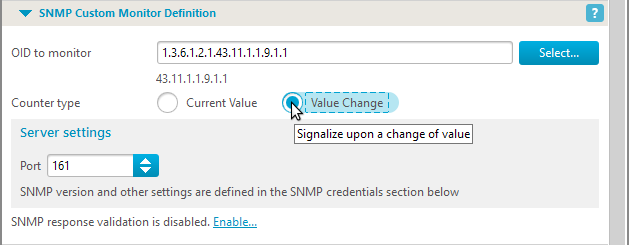


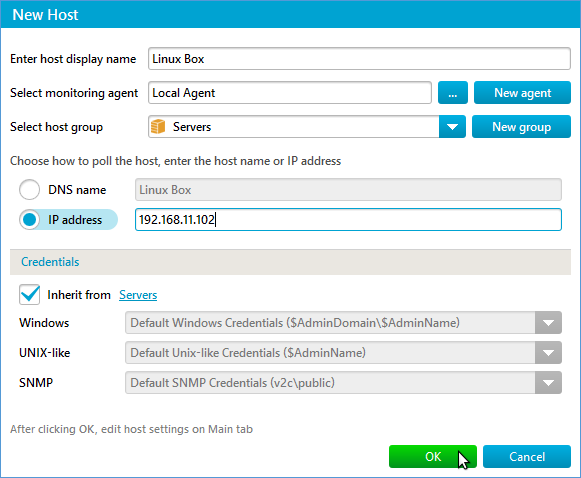

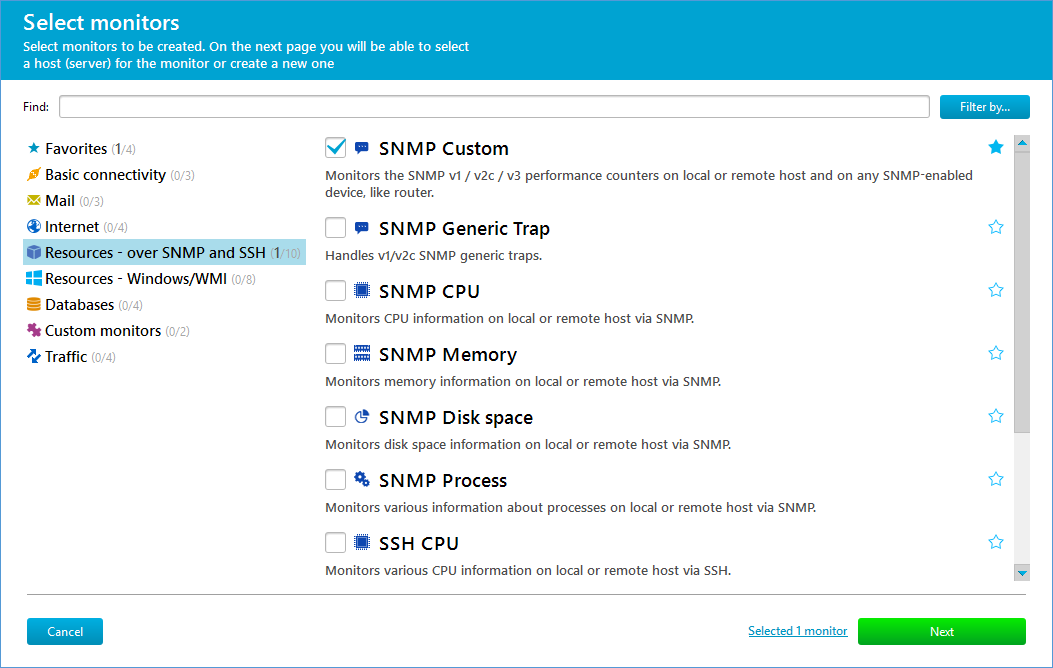
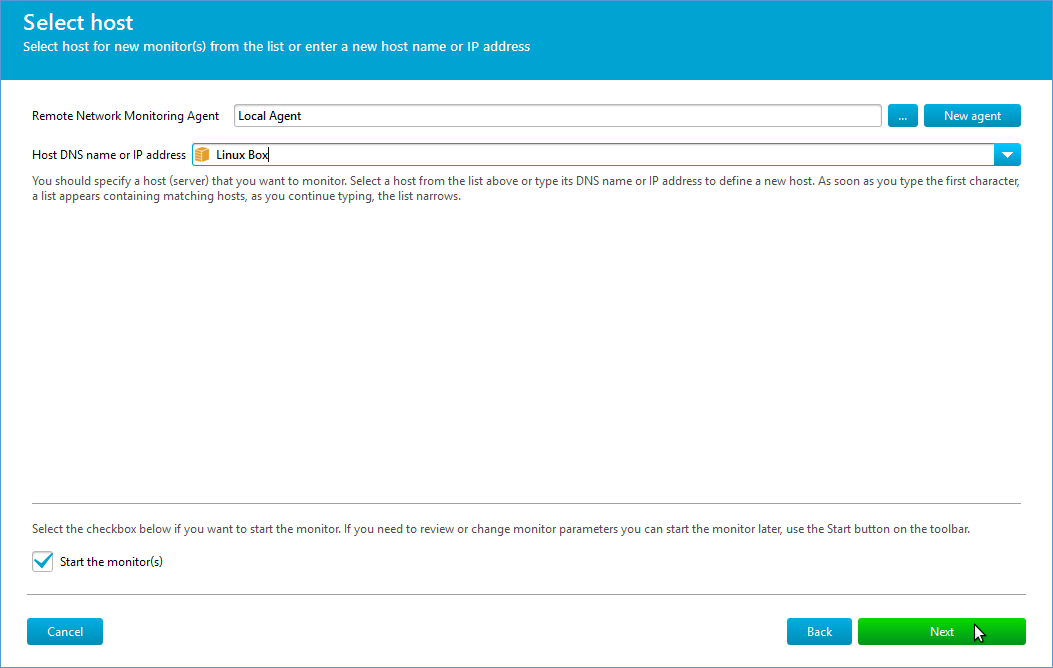
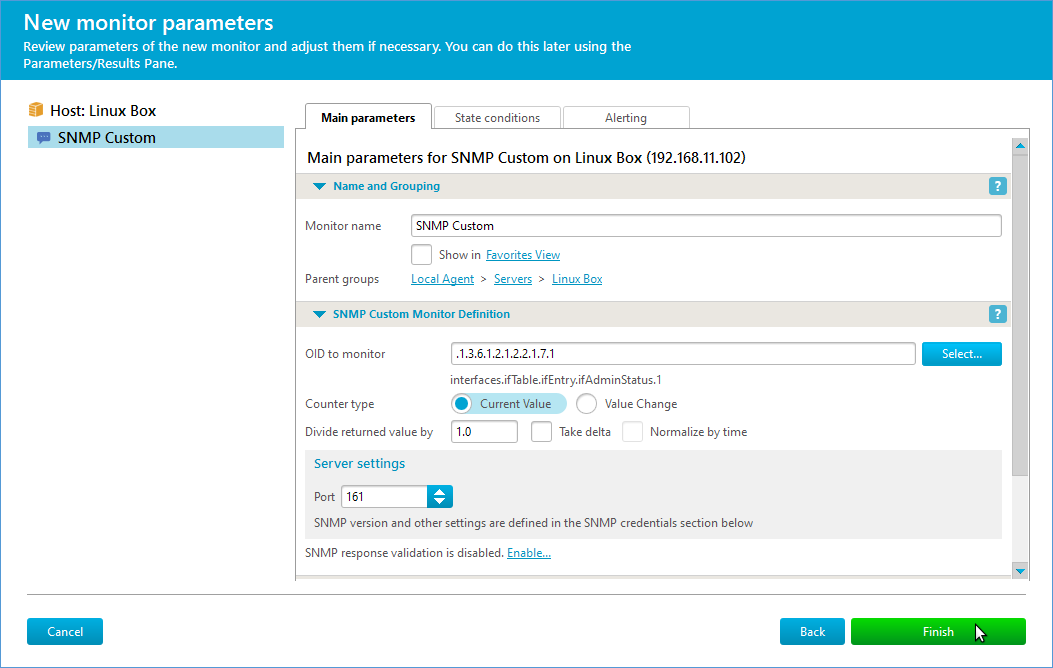
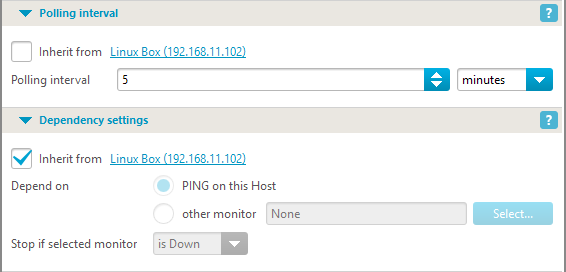

Comments are closed.