Parameters/Results Pane: Alerting Tab
| <Prev State conditions Tab | Index |
The Alerting section allows you to define alerts to issue on state changes. An alerting framework overview can be found here.
By default, a monitor inherits its alerting rule from its parent host. Hence, all changes you make in the parent alerting rule will apply to this monitor automatically. A monitor can also use a custom alerting rule with individual alerts. Finally, you can assign one of the global alerting rules to a monitor; for instance, the Default Alerting Rule that is created automatically when IPHost Network Monitor is installed can be assigned.

In order to modify an alerting rule assigned to the monitor use the radio button area to set required inheritance mode and click the Save button to store it. Note that if you change a custom rule to inherited rule all the custom sections will be replaced with inherited ones, hence all the entity’s custom sections will be lost. If Use alerting rule is selected, you can choose a named rule from the drop-down list.

You can add/edit a named rule from this tab directly by clicking on the ‘+’ icon or pencil icon on the right of the drop-down list:
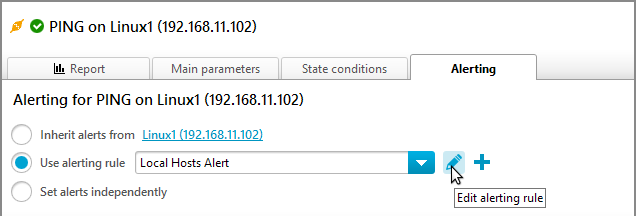
After that the Edit alerting rule form appears. Note that if you modify an existing named rule then the changes will affect all the other monitors that use this rule.
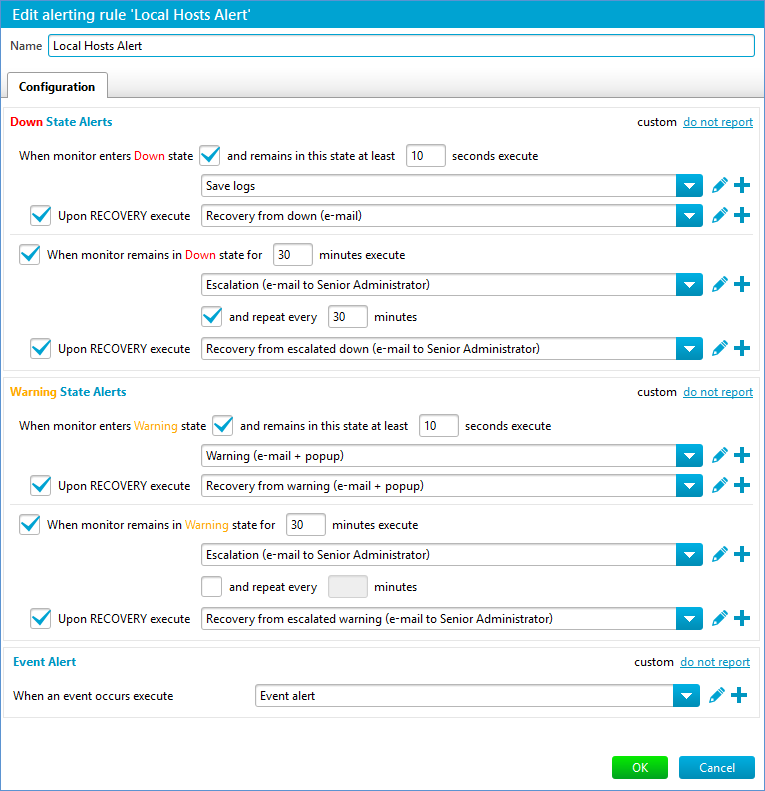
To save the changes click the Save button at the right-hand top corner of the Parameters/Results Pane.
The Edit alerting rule form is described in detail on the Settings -> Alerting Rules page. The Edit Alert form is described in detail here.
You can assign a custom alerting rule to a given monitor (or host, etc.) by selecting the Set alerts independently radio button. The custom rule form is similar to the Edit alerting rule form. A custom rule can be inherited, but can’t be assigned to other entity directly.
For any entity except for a monitor, you can reset inheritance mode for the entity’s children to the default Inherit alerts from … by clicking the Enforce return inheritance for children button:
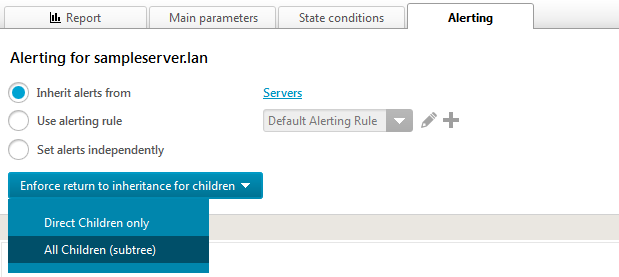
You can indicate whether only direct children or the whole subtree at any depth should be affected by the change. A confirmation dialog will appear that lists all the child nodes affected by the change; you can preserve custom alerting settings for some of them by unchecking these children.
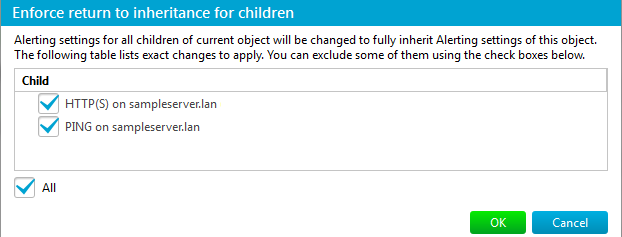
For example, if you click this button while a host is selected then all the host’s child monitors will lose their specific (custom or named) alerting rules and will get the rule inherited from the selected host.
You can test alerting configuration on Testing tab for any given monitor. The Testing tab shows a list of simple actions that the monitoring service will execute on each state transition along with their time schedules and allows you to test how the monitoring service will execute them. Each section on this tab contains a list of alerts for one state transition, e.g. OK, Warning -> Down section lists alerts to be executed if the monitor switches to Down state. A section header shows a total amount of alerts for a corresponding state transition.
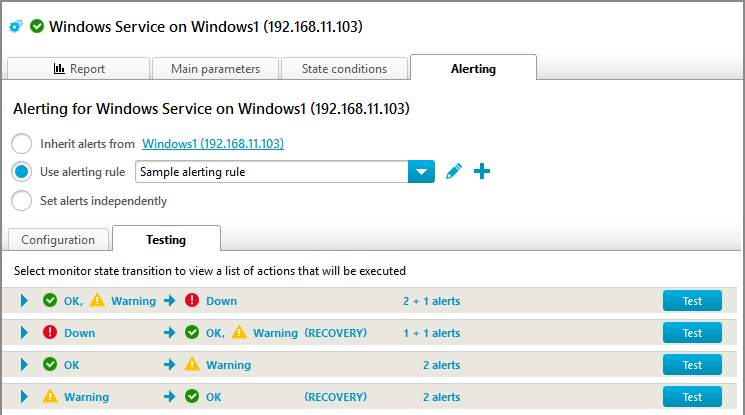
You can open any section to view a full list of the alerts (the simple actions and their time schedules) by clicking on the section header. In order to check how the monitoring service will execute a section’s alerts you can either click the Test button on the section hearer, or open the section and click the Test button on the left of state change description. Note that the monitor will not change its state, and the alert will be executed immediately regardless of its time schedule.
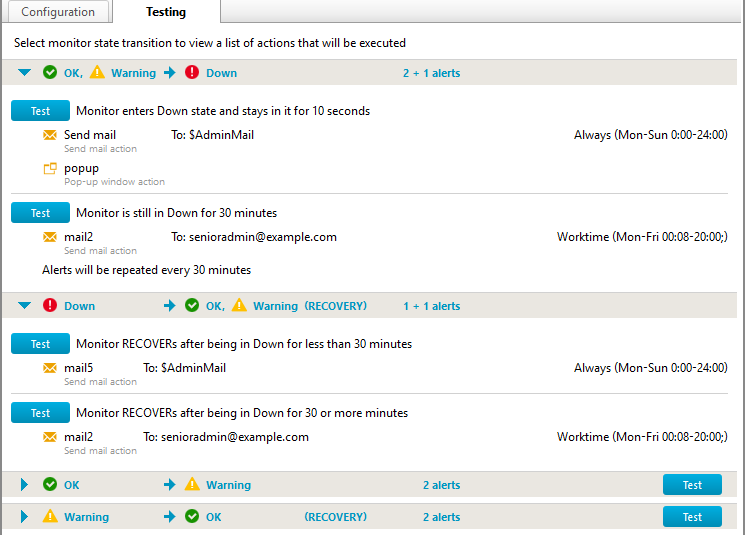
For example, if you click the first Test button in OK, Warning -> Down section in the example above, the monitoring service will execute 2 simple actions immediately: Send mail and popup.
You can view the alerts execution log in the Test alerting dialog that appears after you click Test button. The log example below shows that the ‘Send mail’ alert fails due to an error in an SMTP server parameters. You can correct the SMTP server parameters on Settings -> Email Settings page and test the alert again to check the new parameters.
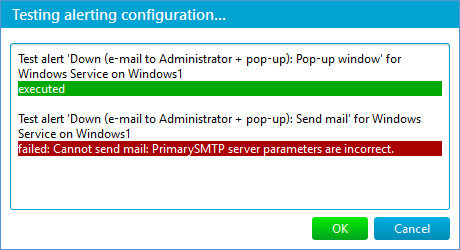
Also, messages about the test alerts are added to the Logs pane:

| <Prev State conditions Tab | Index |

