Settings Dialog
| <Prev Alerting Rules | Index | Reporting Next> |
Mobile Devices
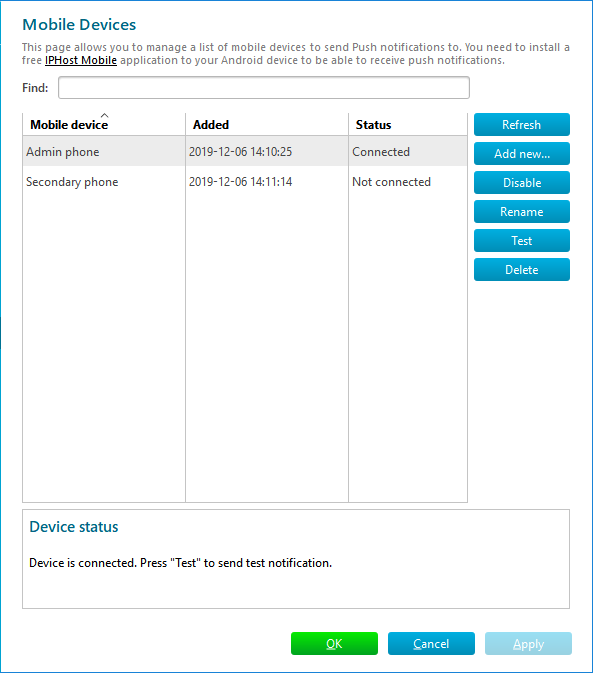
This page lists all the mobile devices that might have the IPHost Mobile app installed and could be used to send Push notifications to.
To add a new mobile device to the list click “Add new…”. This will open the New Mobile Device wizard that will guide you through the device setup process.

On the first page the radio button is set to “I want to connect it right now” by default. Make sure you have the IPHost Mobile app running on your mobile device.Pressing “Next” will take you to the second step – scanning QR-code. Scan the code with the app and wait for a few seconds until IPHost Network Monitor recognizes your device.And you are almost done. At the end, you will have the option to add a newly discovered device to the Default Alerting Rule. It will enable you to add the device to the Simple action called “Send Push notification” and to every available Alert in the Default Alerting Rule by copying the original ones and renaming them to have “+ Send Push notification” at the end.
Choosing “I just want to define its name, and connect later” on the first page will take you straight to the last page where you can define the name of a “dummy” device. When the wizard is finished, the device item will have the status “Not connected”. This can be used to defer the connection process and to set up alerts first when a device is not available at the moment or the app has not been installed yet. You will be able to connect with an actual device by selecting it and pressing “Connect”. This will launch the New Mobile Device wizard with QR-code. After you scan it with the IPHost Mobile app the device should be ready to receive alert notifications according to the rules you have already set up.
If a device has the status “Connected”, you can press “Disable” to stop sending notifications to it. Press “Enable” to resume.
You can test device responsiveness by pressing the “Test” button that sends the test notification.
Press the “Refresh” button to update the status of mobile devices.
Pressing “Rename” or double clicking a selected device on the list brings up a text box where you can edit the device name.
You can “Delete” a device if it is not used and there is no need to send notifications to it.
| <Prev Alerting Rules | Index | Reporting Next> |

