Property Editor
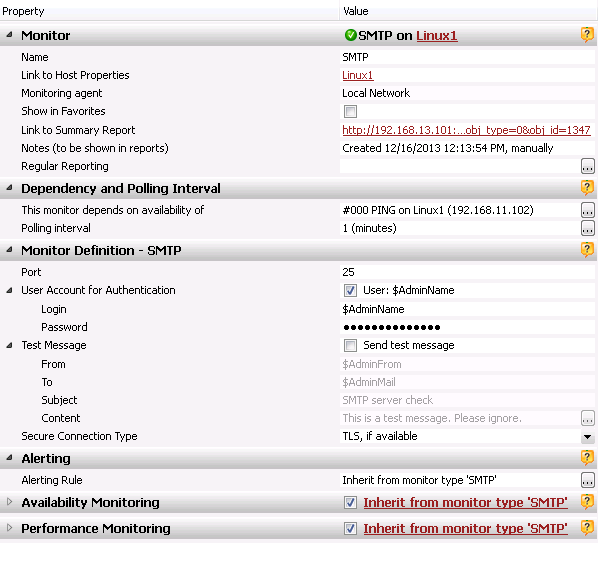
Property Editor is used to configure monitoring. It displays all properties of an object that is currently selected in the Tree View. For monitors the editor displays and allows changing the name, comment, polling frequency and monitor-specific parameters, availability settings such as timeout, performance level settings, and alerts to be performed on state changes. For monitor groups, the editor also displays a monitors state summary across the group. Some of the settings in Property Editor have specialized child editors (dialog windows) associated with them. Each group of properties may be collapsed to save space on the screen; the client application remembers and restores expand / collapse states for the properties of all monitors and groups while you navigate through the Tree View pane. Most properties have useful tooltips that show up when you place the mouse pointer over a property name. Read-only or disabled properties are shown with an appropriate font (usually grey) and background. Note: Regular Reporting settings are available from Properties Editor for every kind of object. |
Toolbar
Property editor has a toolbar with the following buttons.
- Start – allows starting a monitor or all stopped or discovered monitors from the current group. This button is inactive if the current group has no monitors to start.
- Stop – allows stopping a monitor or all active monitors from the current group. This button is inactive if the current group has no monitors to stop.
- Poll now – allows polling all active monitors from the current group immediately. If you press this button when the root item of some tree is selected, all active monitors of the system will be polled.
- Favorite – this is a checkable button; you can check it to add some monitor to the Favorites view or uncheck the button to remove monitor from this view. The button is inactive when a group object (not an individual monitor) is selected in the Tree View pane so you can only add and remove individual monitors from / to the Favorites view.
- Admin Tools – provides a way to start Telnet client, SSH client, Remote Desktop client, SNMP MIB Browser, or a custom program for the selected host or for the host of selected monitor (for all other types of objects, this menu item is disabled). You configure the commands to start admin tools using the Admin Tools page of a Settings dialog.
You can use the following template parameters (monitoring system variables) in the properties of monitors, hosts and monitor types as well as in alerts. Using these variables reduces configuration efforts since you can define generic settings that expand as necessary when used in particular monitors and alerts. For instance, you can pass a $MonitorName variable to the Execute Program alert to let your program know what monitor has triggered an alert.
| Template Variable | Substitution |
|---|---|
| $AdminFrom | Default FROM field for e-mail messages: the value of the Name (From) property from the E-mail property page of the Settings dialog. |
| $AdminMail | Default TO field for e-mail messages: the value of the Email address property from the E-mail property page of the Settings dialog. |
| $AdminName | Monitoring service account user name: the value of the User property from the Credentials property page of the Settings dialog. |
| $AdminDomain | Monitoring service account domain or host name: the value of the Domain property from the Credentials property page of the Settings dialog. |
| $AdminPassword | Monitoring service account password: the value of the Password property from the Credentials property page of the Settings dialog. Passwords are stored in encrypted form in the database. |
| $MonitorName $MonitorNotes $MonitorReportUrl $MonitorMobileReportUrl |
Properties of a given monitor: Display Name, Notes, Link to Summary Report (regular version and version for mobile devices). When alert settings contain these variables, they expand to the parameters of the monitor that caused the execution of an alert. |
| $HostName $HostNotes $HostIP $HostDNS $HostReportUrl $HostMobileReportUrl |
Host properties for the host of a given monitor: Display Name, Notes, IP address, DNS name, Link to Summary Report (regular version and version for mobile devices). When alert settings contain these variables, they expand to the parameters of the host of the monitor that caused the execution of an alert. |
| $HostGroupName $HostGroupNotes $HostGroupReportUrl |
Properties of a given host group, be it a predefined or custom host group: Display Name, Notes, Link to Summary Report. When alert settings contain these variables, they expand to the parameters of the host group that caused the execution of an alert. |
| $EventType | Only for alerts – type of the event triggered an alert. That may be either state change or any arbitratry event generated by monitor (say, the SNMP Trap) |
| $EventDescription $EventShortDescription |
Only for alerts – a short and even more short descriptive text for the event or state change prepared by the monitoring service. |
| $EventDetails or $FailReason |
Only for alerts – additional details about the event occurred. Usually the error message returned by the monitor when a monitor state change took place or arbitrary data bound to the event occurred. |
| $OldState | Only for alerts – the monitor state before a state change that triggered an alert. |
| $NewState | Only for alerts – the monitor state after a state change that triggered an alert. |
| $Time | Only for alerts – the time when a monitor state change took place or event occurred. |
Property Inheritance
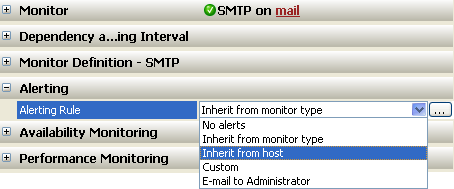 Property inheritance is another powerful tool that allows you to significantly reduce configuration efforts and save your time. When you create a new monitor, it initially inherits all settings from its monitor type; the settings are grayed and you cannot edit them (you should edit the parent settings that are inherited). The following groups of settings may be inherited: Property inheritance is another powerful tool that allows you to significantly reduce configuration efforts and save your time. When you create a new monitor, it initially inherits all settings from its monitor type; the settings are grayed and you cannot edit them (you should edit the parent settings that are inherited). The following groups of settings may be inherited: |
| Group | Default Inheritance Path | Other Options |
|---|---|---|
| Alerting | From Monitor Type | From Host, Global Alerting Rule, Custom Alerting Rule |
| Availability Monitoring | From Monitor Type | Custom |
| Performance Monitoring | From Monitor Type | Custom |
When you change the Availability and Performance settings for monitor type, all monitors that inherit them get the change immediately. If this is not what you need, you can define custom settings for each monitor and each group. To do this you should unselect the checkbox in a corresponding group header. After that, copies of all settings for the group are created and you can change them. Same way you can select custom alerting rule for the monitor rather than using the inherited alerting rule of its monitor type.
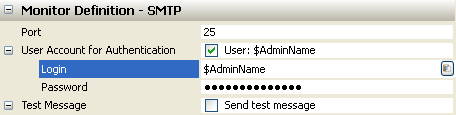 Settings with non-default values that you define are shown in bold type to draw your attention. There is also a button on the right side of the property value line that allows resetting the property to its default value stored by the monitor type; this way you can ‘undo’ your changes for individual properties. For the Performance and Availability settings you can also re-select the checkbox in the property group header to make all properties of this group inherited again; any custom settings you have defined won’t be lost but will remain inactive and invisible till you unselect the group checkbox again. Settings with non-default values that you define are shown in bold type to draw your attention. There is also a button on the right side of the property value line that allows resetting the property to its default value stored by the monitor type; this way you can ‘undo’ your changes for individual properties. For the Performance and Availability settings you can also re-select the checkbox in the property group header to make all properties of this group inherited again; any custom settings you have defined won’t be lost but will remain inactive and invisible till you unselect the group checkbox again.
You can open monitor type properties for a particular monitor by clicking on brown section headers in a property editor. They work as hyperlinks. Use the Back button on navigation toolbar to return to the monitor for which you review parent properties. |
The next two pages provide a detailed description of all properties for all types of objects that you can view and change in Property Editor.

