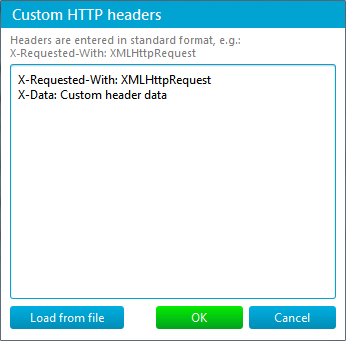Web Transaction Monitor configuration
The Web Transaction Monitor configuration dialog contains two forms. The first one allows you to configure, record, and replay an HTTP Request sequence to form a transaction. The second one contains additional settings used in transaction replay (such as browser emulation, a proxy server address, etc.).
HTTP Requests
Although you can create a list of HTTP Requests forming a transaction manually, the most effective and easy way is to use the WTM Recorder (that lookslike a Web browser). Press the Record button to start the WTM Recorder andcapture automatically all the HTTP Requests sent to the web server while you navigate a target Web site.
To make sure that a transaction has been recorded correctly and the resulting monitor will work correctly press the Replay button.
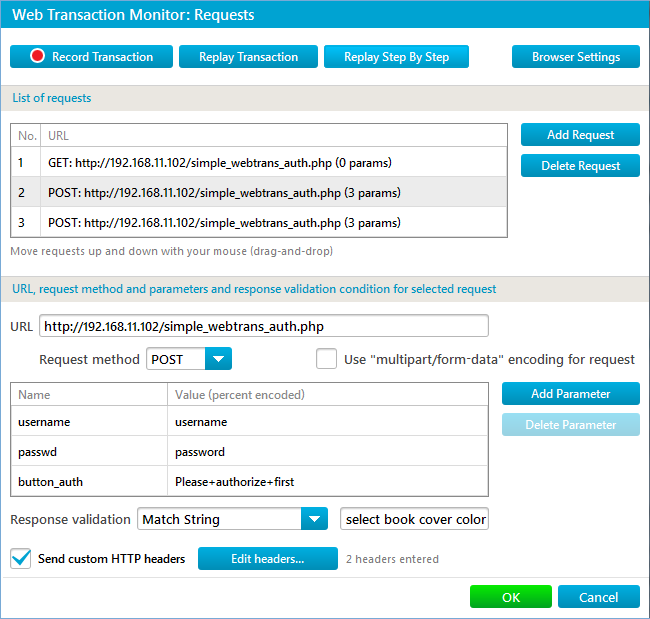
There is a Request list that forms a transaction in upper part of the form. Requests can be added and removed using the Add Request and Delete Request buttons on the right. To change the Request order drag the URL using the mouse and drop it to a new position.
There are editable fields in the lower part of the form that are used to modify currently selected Request properties:
- Either GET or POST can be set in the Request method field. For POST requests you can further specify whether “multipart/form-data” encoding should be used for parameters. This is used to submit forms that contain files, non-ASCII or binary data.
- The request URL is entered in the URL field.
-
Parameters List is a list of parameters to be passed along with the HTTP request. Parameters can be added and removed using the Add parameter andDelete parameter buttons. Each parameter has a name and value. The value should be a URL encoded (percent encoded) string.
There are two kinds of special parameter values:
Value Description $hidden This value means that during transaction replaying this parameter value should be taken from the HTTP result obtained at the previous step. This allows submitting forms with hidden parameters. $file(<filename>, <content-type>, <path>) This one is used to specify a file on the disk as a parameter of a POST request (used for file uploading). The parameters are: - filename is the file name as it will be reported to the Web server
- content-type – is a string specifying the MIME type of a file (can be “image/gif”, “video/mpeg”, etc.)
- path is the full path to a file on the filesystem
“multipart/form-data” encoding should be used in Requests with these parameters.
- The Response validation field: you can specify whethera particular string should be searched for in the HTTP response and whether or notit should be present. The default setting is ‘None’ (no response validation).
- Send custom HTTP headers check controls whether additional HTTP headers will be sent. Edit headers… button opens editor where you can specify headers in common format, e.g. “X-Requested-With: XMLHttpRequest”. You can also use variables like $HostDNS or Load from file pre-saved headers in text format.
Note: This monitor does not allow usage of empty or multiline headers, they will be considered erroneous.
Browser Settings
The settings on this page are:
- The Browser settings allow you to specify whether a JavaScript should be executed during transaction replay and if Cookies should be accepted. Besides, any User-Agent string can be selected from the list to emulate popular Web browsers. The default setting is to use a custom string – ‘IPHost Network Monitor’.
- The Page resource settings allow you to specify monitor behavior inaccordance with external resources that can possibly be loaded via the target Web page. You can disable Image downloading and JavaScript or CSS files execution to reduce Internet traffic generated by the monitor. Also, you can specify how the monitor state should be changed if any of the resources were unavailable during polling. There are two options. The first one is to switch the monitor to a Down state. The other one (the default) is to keep the monitor in an OK state and to write a problem summary into the monitor log.
- The Ignored resources section allows you to list resources that will not be loaded during polling, so their availability will not affect monitoring results.Enter the URLs of corresponding resources into the text edit field, one URL per line.An asterisk (‘*’) wildcard can be used to match a URLs group or a resource with random URL parts that change each time the monitor polls them.
- The Proxy server settings section specifies if a proxy server should be used.The proxy servers Host and Port can be set; if the proxy server requiresauthentication the credentials should be selected from drop-down list. You can modify user credentials on Settings -> User Credentials page. Either HTTP or SOCKS5 proxy server can be used. By default, a direct connection is established.
- The HTTPS settings section allows you to specify if SSL-related errors should be ignored during polling. By default, any SSL-related error causes the monitor to report problem details to the monitor log and to switch to Down state.
- The HTTP authentication section shows the user selected in Credentials section on the monitor Main parameters tab.
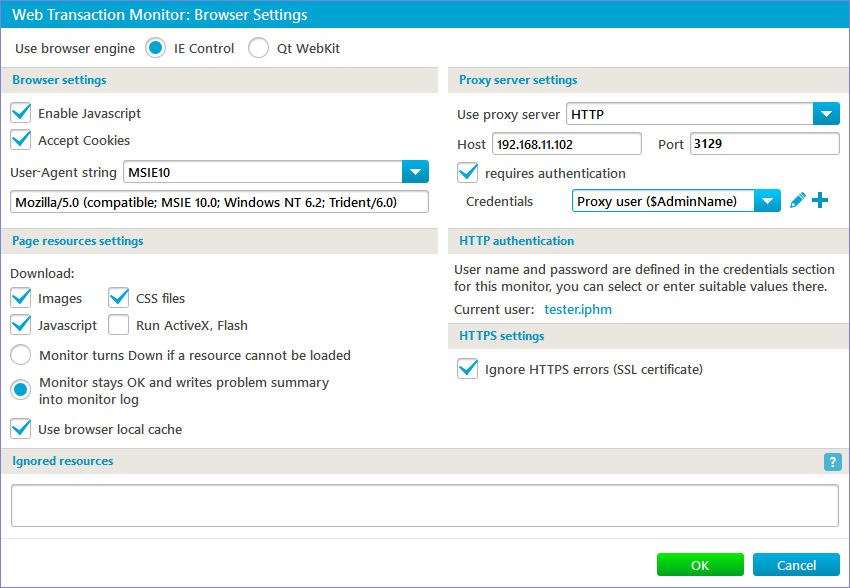
WTM Recorder
To activate the WTM Recorder enter a starting URL (by default, the hostname from the monitor settings is used) and press Start. After the first page is loaded you can continue browsing (follow links, submit forms, etc.).
After each step a validation string can be recorded and associated with theHTTP Request just captured. To do so select any text in the page and press theSet selected text as response validation string button.
To save a recorded transaction press the Finish button. The HTTP Requests list and parameters will be automatically filled with the data captured. To check if a transaction has been captured successfully press the Replay button in the configuration dialog.
After a transaction is recorded a dialog with an unavailable resource list (if any) is displayed. Press Yes if you want to add them to the Ignored resources list
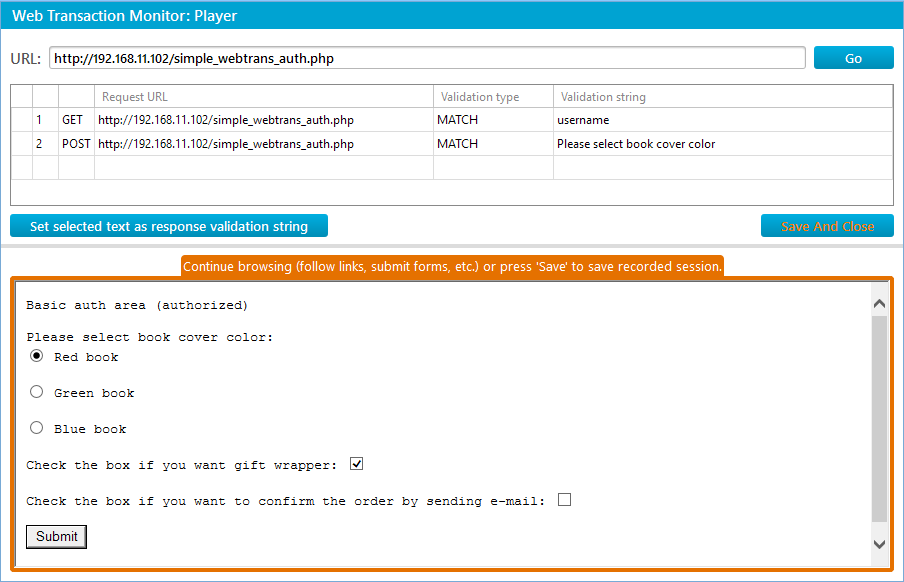
After a transaction is saved, you are offered to modify the state conditions sections that are calculated while recording the transaction.
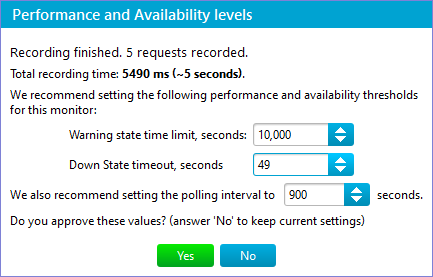
By default, the following state condition is saved for the sample WTM above:
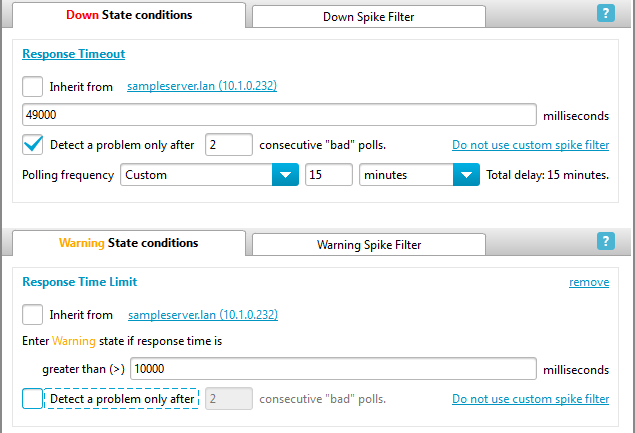
The default polling interval for a WTM monitor is relatively long: 15 minutes, hence if you want to prevent false alarms (if a resource is not available for a short while), it is recommended to shorten the default spike filter interval. For example, you can set the spike filter interval to 1 minute instead of the default 15 minutes and enable the spike filter for Warning state condition as well:
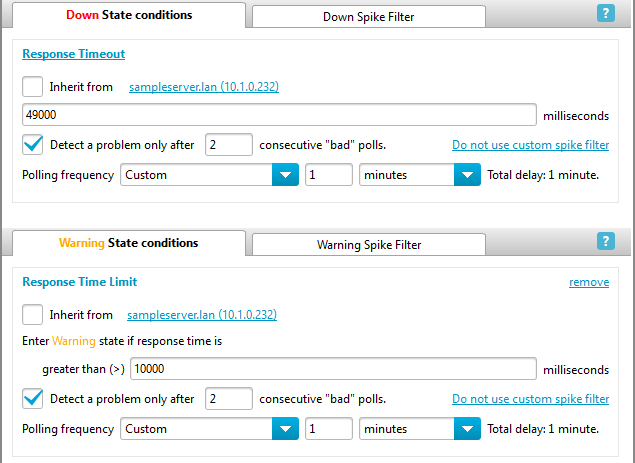
If the monitor is in the OK state, and a poll is delayed for more than 49 seconds (as set in the Down state conditions), the monitor will not change its state to Down immediately. Instead, an additional spike poll will be performed in 1 minute (the spike filter interval) after the failed poll. Only if this additional poll is delayed for more than 49 seconds, the monitor will change its state to Down.