Getting startedRecommended settings >
Monitoring a small network: first steps
In a small network, all network devices can be enumerated and added to monitoring setup manually,
If you have just installed IPHost and started its GUI client, the Tree View (list of monitoring assets) looks most probably like this:
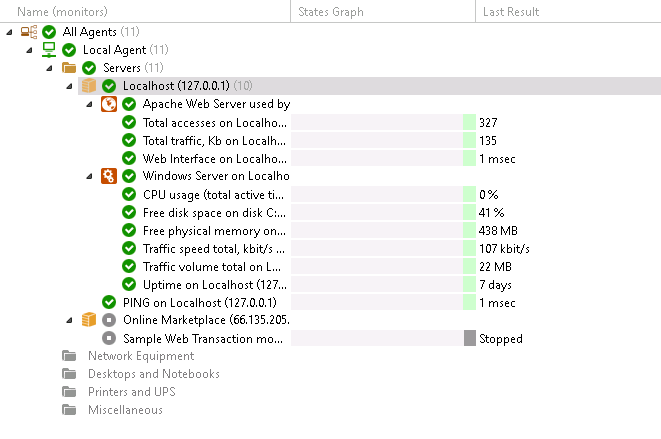
Let’s add a host for the gateway server (device) used to connect to Internet, and several monitors for it. Click control to the left of “Localhost” host (the one where IPHost is running), to collapse its monitors list, and press Ctrl-H (or click “File > New Host…” to add a new host. For the sake fo example, we assume that gateway device has an IP address of 192.168.122.1:
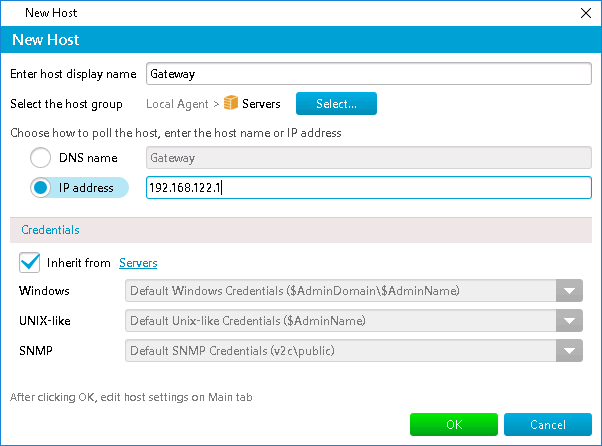
Enter host name, enter its IP address and click “OK” (for the moment, just accept all the rest as is). A new host is created (in “Servers” group). Select it from Tree view and press Ctrl-M (or click “New Monitor”) to add a monitor. New monitor wizard will start:
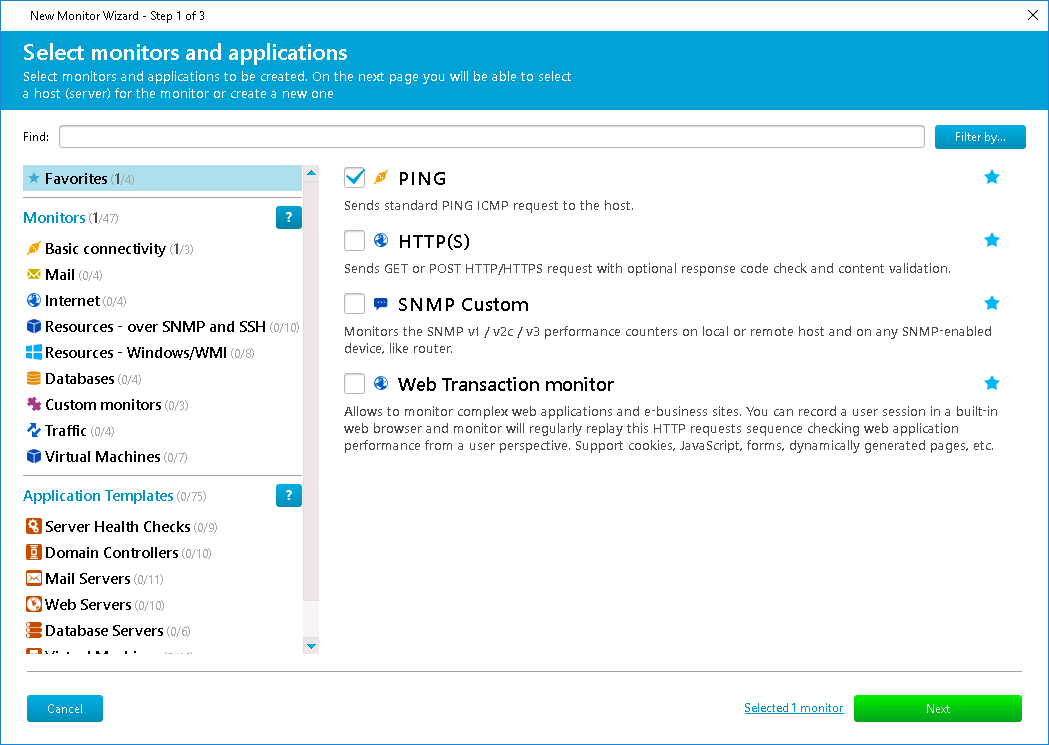
You can choose from several monitor categories (see the left list), as well as from application templates (collection of monitor). You can create several monitors at this step; for now, check “Ping” monitor and click “Next”:

All the values are already preselected correctly; for this example, just click “Next”:
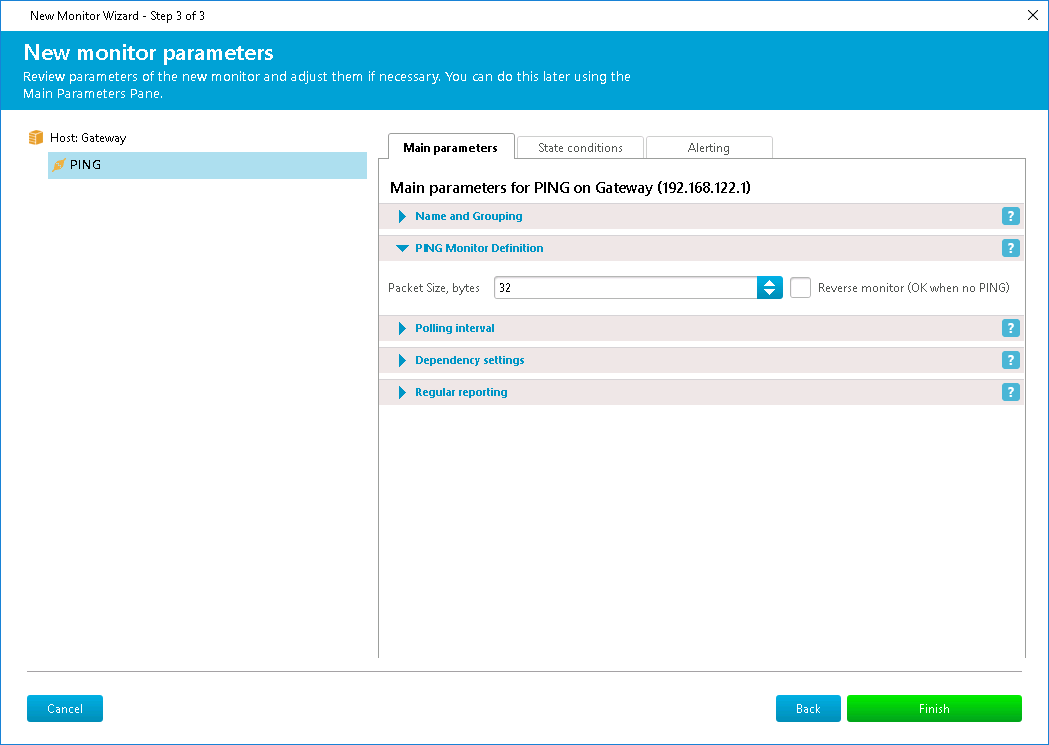
We will fine tune monitor settings later, so just click “Finish”. If IP address was specified correctly, the gateway Ping monitor should go live and enter “OK” state:
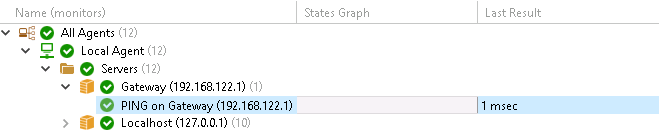
Similarly, let’s create a TCP port 22 monitor (to make sure the gateway has a SSH service running). After starting “New Monitor” wizard, select “Basic connectivity” category, place checkbox on “TCP”, click “Next” twice, enter “22” into “Port” field and click “Finish”. Set “Monitor name” to something more mnemonic, like “SSH port”. If everything was done correctly, there are two running monitors now in “OK” state:
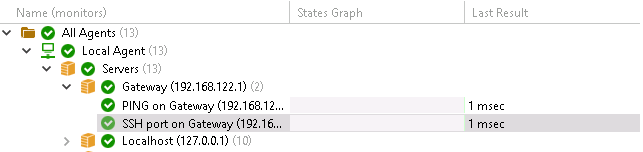
Let’s also assume our small network has a Web site. In the below example its’ “example.com”; in real-life setup, use appropriate domain/host name. Add a host (“example.com” in our case) and a “HTTP(S)” monitor to it, all with default settings:
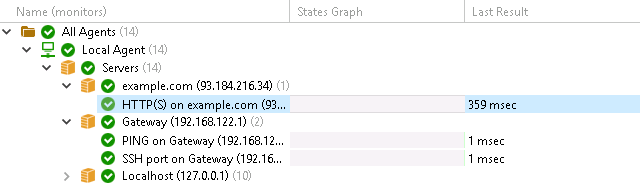
We have several manually added monitors; now let’s ensure we can receive alerts by email when monitors enter problem state (such as become inaccessible). Click “Settings > Email Settings” in IPHost GUI client, and fill the fields properly:

Important: use actual outgoing (SMTP) mail server data in the above fields; to make sure you entered correct data, click “Send test email alert” button. A pop-up window opens, displaying communication log wit the specified mail server (if errors happen, the log can help you to find and handle the problem). If you see “Message was sent successfully” final message, email settings are correct, click “Apply”. If an error happened, change email settings as required:
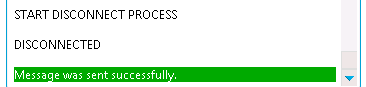
Important: we recommend using “send-only” address in “From”/”Reply-To” fields – an email address that simply discards all incoming mail. Monitoring mail is sent automatically, and in most cases it doesn’t expect response. You can also create a dedicated email address used solely for monitoring notification purposes and use its address instead.
Now that we have email alerting set up, let’s see that in action. Select a HTTP(S) monitor created earlier and click its “Alerting” tab; now click “Testing” tab:
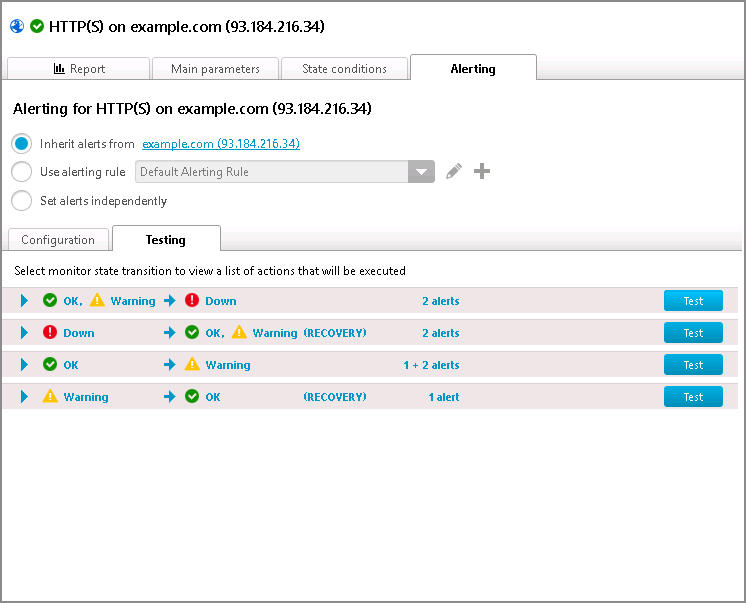
Click “Test” button for the first alerting rule (switching from “OK” or “Warning” to “Down” state). If everything is set up properly, a pop-up appears with result of alert testing:
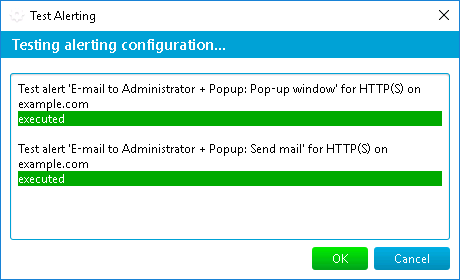
If you look into “Logs” view, you will also notice records of test alerts executed:

Using this “Alerting > Testing” facility is preferable to changing monitor parameters or otherwise making it enter a problem state (you won’t leave false alarm records in the monitor state graphs; you won’t leave monitor by mistake, with incorrect parameters)
At this point you have
- created two hosts manually (one for your router device, the other for Web site)
- created PING, TCP and HTTP(S) monitors
- set up email alerting and checked that mail is actually sent
- made sure monitors will send mail and pop-up alerts if monitored resources encounter a problem
Please read “Getting started” guide for more pieces of advice on how to setup monitoring system.
Getting startedRecommended settings >

