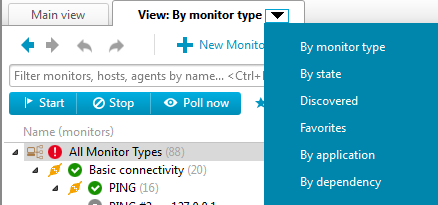Overview
All the client GUI monitoring configuration controls, monitoring results, and logs are available on one screen. This design is intended to save your time. Typically, when you change the settings you expect to see the immediate effect in monitoring results, and when you see a problem in the monitoring results you might want to adjust the monitoring parameters or alerts.
Below is the default GUI layout.
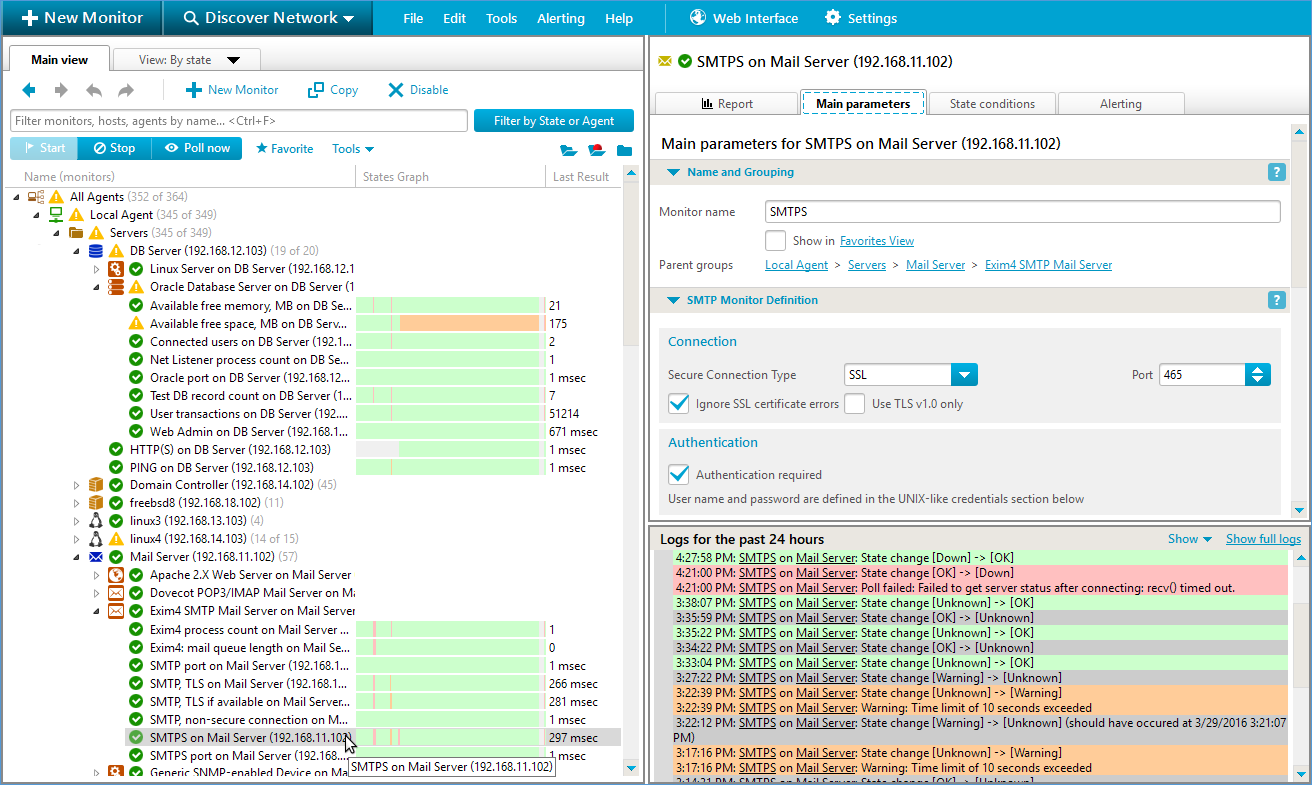
The GUI components are described below.
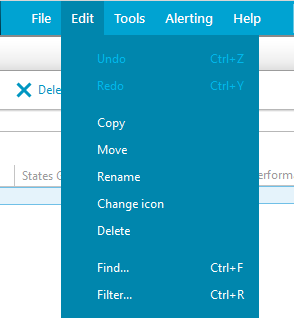
The menu allows you to configure the GUI itself as well as the network monitoring and reporting process, to print HTML reports, to register the product, and to access help pages and online technical support. Please note that some menu actions have keyboard shortcuts defined.

The standard toolbar provides navigation facilities and access to the most frequently used functions. You can navigate over the monitoring system configuration using the familiar pair of Back and Forward buttons and a drop down list of recently visited places or open the Web interface’s Dashboard tab that shows your system’s summary status by clicking the “Web Interface” button. The following functions are also available through this toolbar enabling you to: create / delete a new host group / host / monitor, discover hosts and resources on the network, undo / redo changes, access the global setting configuration.
The monitor control toolbar allows you to handle the monitor tree and to perform actions on selected monitors and monitor groups. You can expand a current monitor tree, expand only problem nodes, collapse the tree, filter particular monitor states out, search for a particular host or monitor, start, stop, and poll monitors and monitor groups, and add monitors to the Favorites view. You can also launch external Admin Tools such as a remote desktop or SSH client. This page provides more information on configuring them. There are keyboard shortcuts for Start/Stop/Poll now actions: Ctrl+1 (Start), Ctrl+2 (Stop) and Ctrl+3 (Poll now).
There are small toolbars on the Logs Pane and on Report Tab on Parameters/Results Pane as well; they are described below.

The Tree View pane provides different views of monitored objects and allows taking a quick glance at the system status. It contains two tabs:
- The Main view tab provides monitoring system Tree view organized by the remote agent, host group, and host. This tree provides an inheritance path for most of the configuration settings so it has its own tab.
- The View: tab contains six other trees: one organized by the monitor categories and types, the other one organized by current monitor status, the third one containing newly discovered monitors, the fourth one contains favorite monitors, the fifth one organized by templates and template categories and the last one following the monitor dependency chains. You can select one of them using the dropdown menu on the tab.

Each tree node has an icon indicating the worst child monitor state in the node. Changing the focus in a Tree View will result in reloading the contents of all the other client panes on the screen. The most frequently used actions are available from the Tree View pane context menu that appears when you right-click a selected monitor or group.
You can select several objects in a Tree View by holding Ctrl and clicking on them with the mouse. In this case actions will be applied to the selected items and all their visible children.
For example, if you select two non-empty hosts and press the Start button, then all visible monitors of these hosts will be started.
Or if you press the Delete button, then the two hosts and all their visible monitors will be deleted.
Note that if a monitor is not visible in the tree (filtered by name or state), then the action will not be applied to that monitor.
There are the Search String text field and Filter by State or Agent button at the top of the Tree View window. They allow you to filter monitors in the Tree View pane.
Main parameters Tab/State conditions Tab/Alerting Tab

The Main parameters Tab, State conditions Tab, and Alerting Tab are used to configure the monitoring process. They display all general parameters of an object currently selected in the Tree View and allow you to edit these parameters. These tabs contain several sections specific to the object type: either a single monitor, or a group entity: host, host group, agent, and root. The Main parameters Tab also contains parameters for monitor types, categories, and monitor status nodes. The other tabs for these types of nodes are empty because they do not participate in inheritance of monitoring parameters.

The Report Tab displays an HTML report for a currently selected monitor or group. When a monitor is selected, a detailed report including a performance graph and all state changes of this monitor is displayed (the default report period is the last 24 hours and may be changed in the Settings dialog). When a monitor group is selected, its summary report is shown. You can navigate the reports you have loaded using the Back and Forward buttons on the toolbar on Report Tab, Refresh a report, and open the Web interface with this report loaded using the Open in Browser button. When you navigate the HTML links in a report or use the Back / Forward buttons, not only the Report tab content is changed to display data for the new monitor or group but all the other panes are updated too.
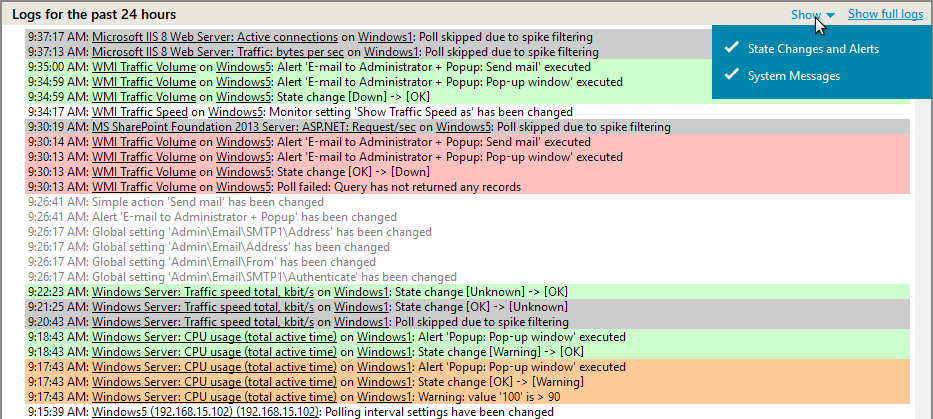
The Logs Pane provides access to log messages stored in the database. You can choose to display either system messages or monitor state change messages, or both in the Logs Pane using its toolbar. The state change and event records are filtered in accordance with the currently selected monitor or group; only messages related to the current selection are shown. Log records for hosts and monitors contain hyperlinks; by clicking on them you select a corresponding object in the Tree View pane and all the other panes.
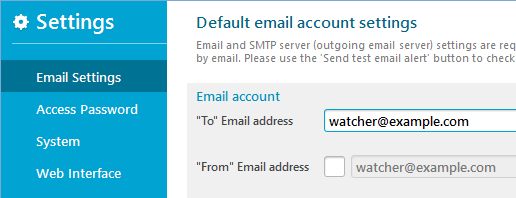
The Settings dialog provides access to settings that are outside the Parameters/Results View scope. These are administrator e-mail account settings on the E-mail page; the user’s access password on the Access Password page and default account and user credentials sets on the User Credentials page; System settings such as application paths and port numbers, global lists of reusable Alerts and Alerting Rules, the global Maintenance table, various Monitoring and Reporting settings, network Rediscovery parameters, SNMP monitoring parameters, commands to start various Admin Tools, GSM Modems settings, Remote Network Agents settings, and Schedules settings.
Some settings from E-mail and User Credentials pages can be entered in the Welcome Wizard that opens when you start the client for the first time.

Indicators appear in the topmost area of the main window (the indicator area) when Network Discovery or Rediscovery is carried out, or when a Remote Network Agent upgrade is in progress.
When Network Discovery or Rediscovery is running, a progress bar appears in the indicator area to show its status. You can stop the Network Discovery execution by pressing the Stop button to the right of the status bar that appears when the discovery begins.
When a Remote Network Agent upgrade is in progress, an upgrade log is displayed in the indicator area. You can close it when the upgrade is over.

While alerting is disabled, a warning bar is displayed in the indicator area. Click the Enable alerting button to enable alerting.