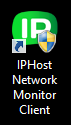Windows Interface
The IPHost Network Monitor Windows interface (also called a client GUI) allows you to start, stop and configure network monitoring, to obtain and analyze monitoring results and state change notifications. A GUI overview can be found here.
The Client GUI consists of the menu, toolbar, Tree View, Parameters/Results Pane, Logs Pane.
The client GUI can be started
- by clicking the following desktop icon
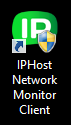
- by choosing the IPHost Network Monitor Client item from the IPHost Network Monitor section of the Programs menu.

After the client GUI is started, the icon is placed in the system tray; when you close the GUI main window, the icon remains present and you can double click it to reopen the client GUI. The icon displays the worst monitor state across your system while the monitoring service is running; when the monitoring service is stopped, the icon is grayed. You can get a state summary tooltip for your system by placing the mouse pointer over the tray icon.
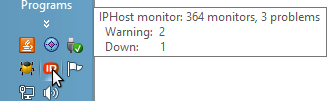
Important system events such as monitoring service starting and stopping are signaled with tray balloons while the client GUI is running in the system tray. If you set up a Pop-up window alert for a monitor, it also shows a balloon in the tray.
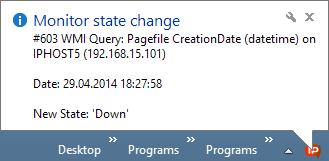
A context menu appears when you right-click the tray icon; see below.
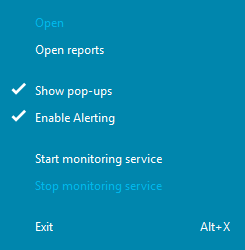
- The Open item opens the client GUI.
- Open reports opens a new browser window or tab where the system Web interface is displayed.
- Show pop-ups, when unchecked, prevents pop-ups from being shown.
- Enable Alerting – enables or disables alerting. See the section Disable alerting for more information.
- Start Monitoring Service starts the monitoring service. This is a process running as a Windows Service that actually performs data collection (monitor polling).
- Stop Monitoring Service allows you to stop the monitoring service, thus ceasing all monitoring activities.
- The last item, Exit, closes the client GUI and removes the client icon from the tray. It is recommended to close the client GUI if you leave the monitoring service unattended for a long time because it utilizes CPU and memory resources and under a heavy system load may slightly affect the accuracy of your monitoring results.
Note: a shortcut to the client GUI is also placed in the “Startup” folder of the user who installed the product, thus causing the client to start automatically upon startup. To disable this action, simply remove the corresponding shortcut.