All my alerts suddenly stopped working, what can be done?
Q: At some moment, alerts are no longer being executed, regardless of monitors switching their state. How to handle that?
A: Please follow the below checklist to determine what can be the cause of the issue. If none of the list applies, feel free to contact us for assistance.
Note: please make sure you followed all the times of the list, since our support tech will, most probably, follow the same check list for a start.
Make sure IPHost monitoring service is running
If monitoring service has been stopped outside IPHost GUI client (for example, from “Administrative Tools > Services”), the monitors may still look “green” for a while, until the monitoring service state is finally detected.
While monitoring service is stopped, no alerts processing is actually done.
Use “Testing” tab to simulate alerts
If you are unsure whether alerts are executed as expected, give them a try.
Find a monitor in question, switch to its “Alerting” tab and select “Testing” tab. You will see possible tests (transition schemes) for the monitor. Select one and click “Test” button to its right:
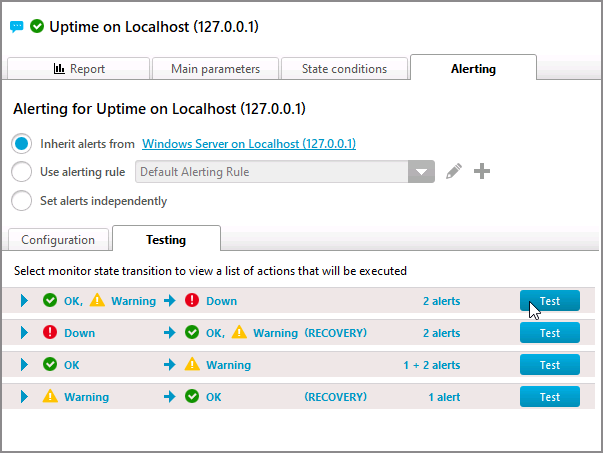
A pop-up should appear listing the corresponding alert’ simple actions, as they are executed. If nothing wrong happens, and alerts are actually behaving as expected, proceed with the checklist.
Make sure email alerts are configured properly
This item applies, if your alert includes sending mail message. Proceed to “Settings > Email Settings” of IPHost GUI client, and click “Send test email alert” (for every mail server configured).
After the click, a pop-up appears; if everything is fine, the last entry in that pop-up will be a line “Message was sent successfully” on green background. If something is wrong, please pay close attention to every part of the log window. Contact us if necessary.
Note: if message has been reported being sent, yet it wasn’t in your mailbox, please check both the mail server used to deliver the message, and your mail client (monitoring message could be automatically placed in a certain folder, appear in a spam folder, or otherwise get misplaced).
Check spike filters configuration
IPHost can use spike filters to prevent monitors from switching to a problem state. That can be convenient, in case of a false alarm, when the problem state is transient or temporary, and does not actually reflect the reality.
On “State conditions” tab, you can check that corresponding spike filters are on by switching to “Down Spike Filter” etc tabs and making sure the “Detect a problem only after…” is checked. If big enough value is used as counter, monitor won’t switch to problem state and thus produce no alerts, even if the corresponding resource is in fact in problem state.
Note that every time spike filter is applied, it reports of that in “Logs” pane (the part of window beneath monitor parameters). Please make sure you have checked that spike filters are not actually preventing you from getting notified about a problem.
Check the alert actions schedule
Alerts’ actions can be separately scheduled; that can be very convenient if you need to notify different people at different times of day or days of week.
However, that can also lead to hard to detect problems. Proceed to “Settings > Alerts” and choose an alert from the list, to see when its actions are actually executed. You could see something like this:
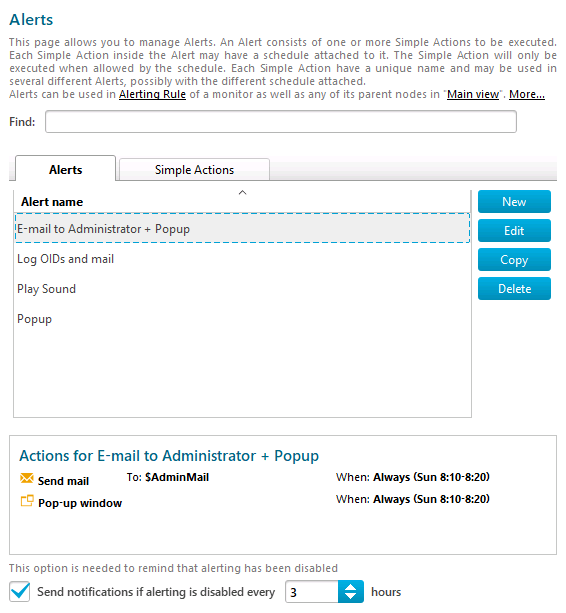
In the above example, despite the fact the schedule is named “Always”, its actions are actually executed only between 8:10 and 8:20 local time, on Sundays. That’s perhaps not what one can expect.
The advice is to create a separate schedule, up to a separate schedule per simple action, without changing the default schedules. Please note that default schedule is applied to every monitor; by accidentally changing it, you can render the entire monitoring setup “silent”, stop all the alerts from being executed.
Check monitoring database consistency
If monitoring database isn’t in good state, it can lead to all kinds of side effects, including stopping alerts entirely.
From “Settings > DB Maintenance”, try generating a new DB backup, and restore it immediately. If you get a diagnostics of a problem at any stage, you should check the database immediately.
Contact us
If you checked all the items above, but nothing fits the possible problem description, feel free to contact us.
We recommend sending us IPHost log files along with your issue description. Compress the whole “C:\ProgramData\IPHost Network Monitor\logs” folder with a program like WinZIP and send us the resulting archive by email.

