IPHost Monitor interfaces
IPHost Network Monitor provides user with two interfaces:
A monitoring client (Windows UI) allows you to view and change the monitoring system configuration and to view reports, graphs, and logs.
A Web interface (Web UI) allows you to view the monitoring resources current state or reports and graphs that show monitoring results for any time interval from any web-enabled device (i.e. from any device with web-browser).
Windows Interface The IPHost Network Monitor Windows interface (also called a client GUI) allows you to start, stop and configure network monitoring, obtain and analyze the monitoring results and state change notifications.
GUI overview
The IPHost client GUI displays all monitoring configuration controls, monitoring results and logs on one screen. This design is intended to save your time. Typically when you change the settings you expect to see the effect of your change in monitoring results, and when you see a problem in monitoring results you may want to adjust the monitoring settings or actions.
The GUI contains three view panes and a standard Windows menu, toolbar and status bar. 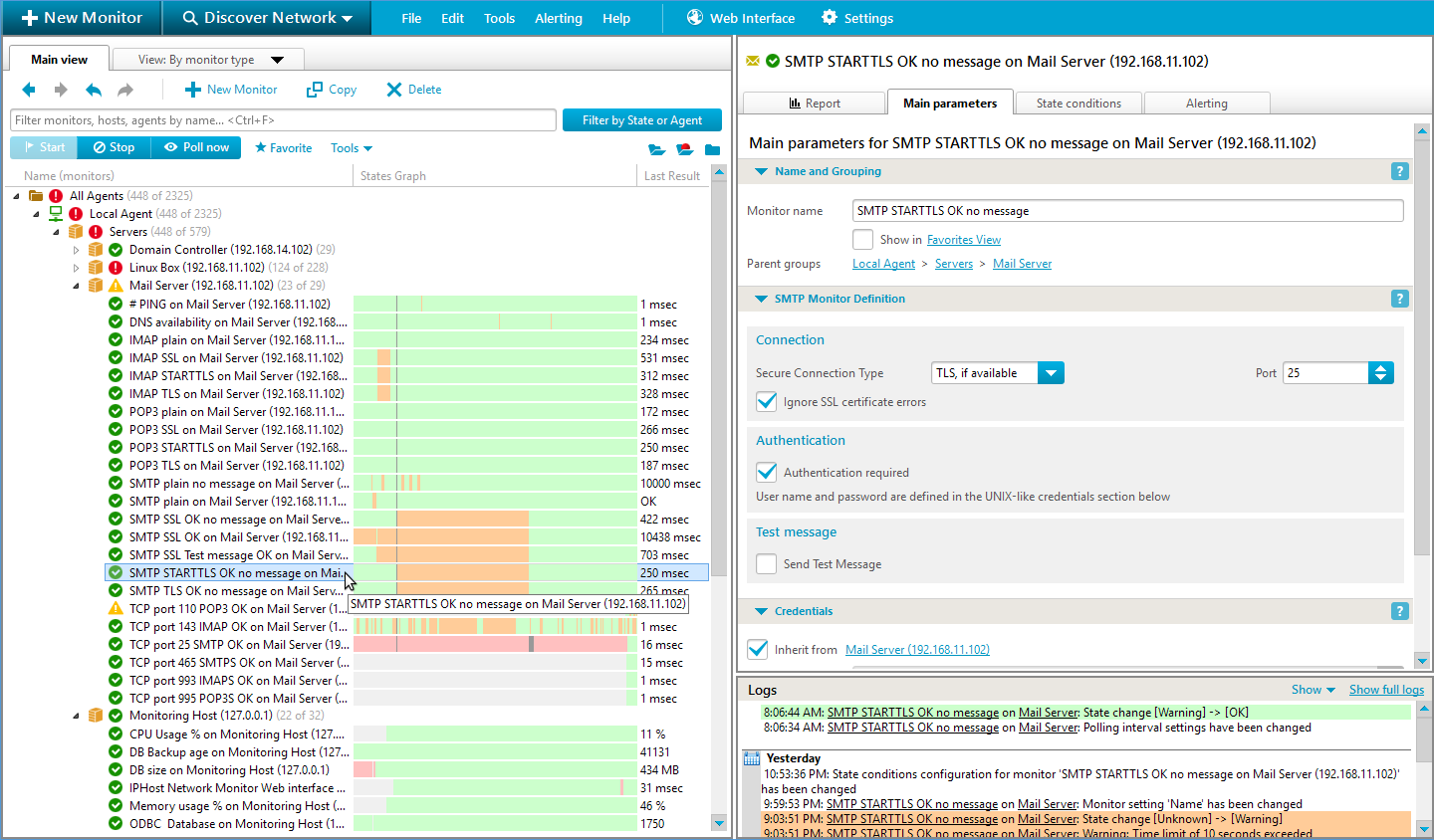
Windows GUI consists of three panes:
- Tree View Pane
- Parameters/Results Pane
- Log Pane
Client GUI creates an icon in the system tray; even when you close the GUI main window, the icon remains present and you can double click it to reopen the client GUI. When a monitoring service is running, the icon displays the worst monitor state in your system; when the monitoring service is stopped, the icon is grayed. By placing the mouse pointer over the tray icon you can get a state summary tooltip for your system.
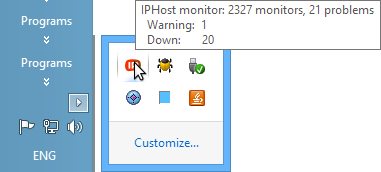
When the client GUI runs in the system tray, important system events such as monitoring service start and stop are signaled with tray balloons. If you set up a Pop-up window alert for a monitor, it also shows a balloon in the tray.
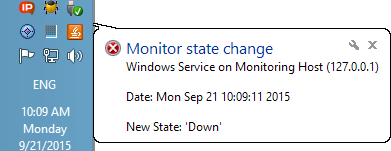
Tree View
The Tree View pane provides different views of monitored objects and allows you to take a quick glance at the system status. By default Tree View pane opens with By Host tree. The drop-down menu allows you to switch to By Monitor Type, By State, Discovered and Favorites Views.
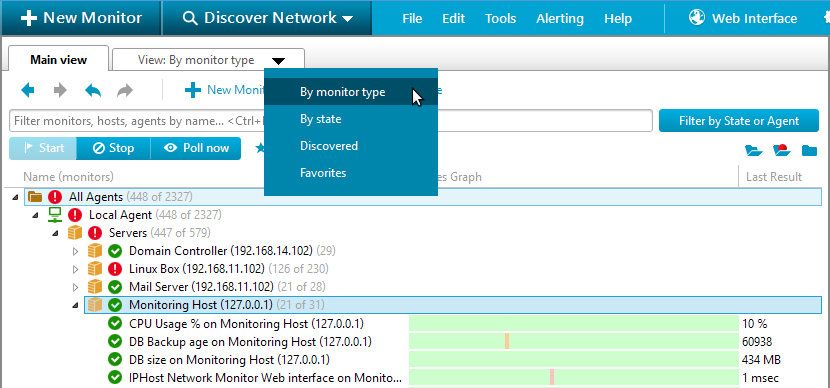
Each tree node contains an icon corresponding to the worst child monitor state within the node. Changing the focus in Tree View reloads the contents of all the other client panes. The frequently used actions are available from Tree View pane context menu that appears when you right-click a selected monitor or group.
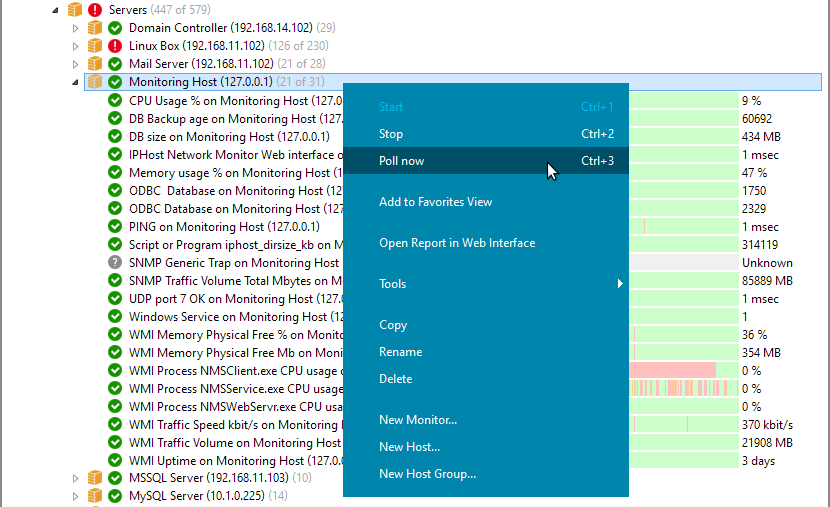
Parameters/Results Pane
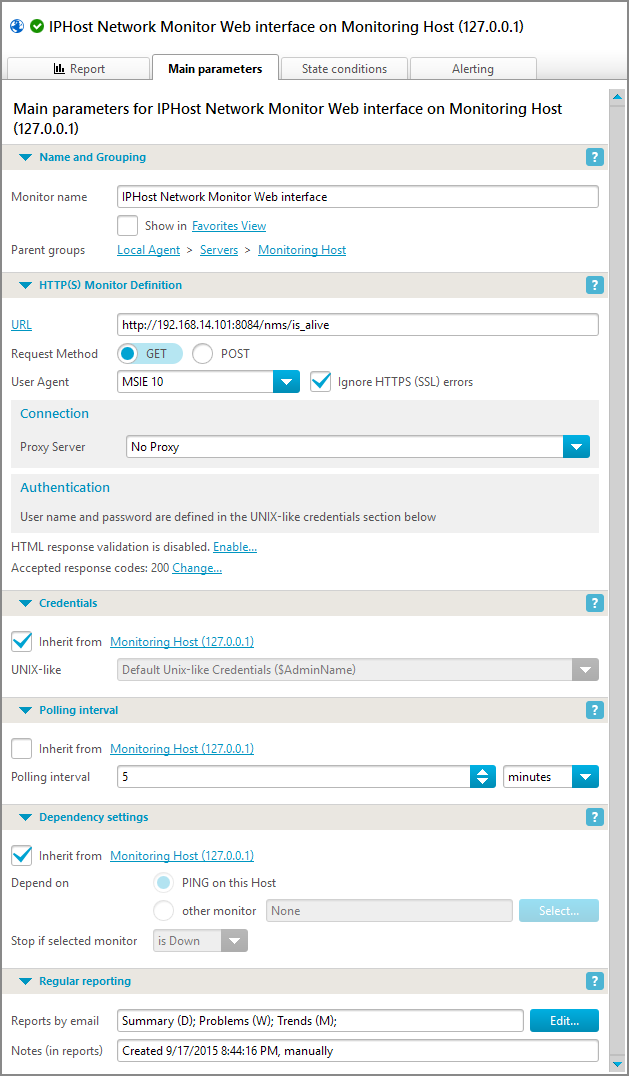 Parameters/Results pane is used to configure monitoring. It displays all parameters of a currently selected object. The monitor name, comment, polling frequency and monitor-specific parameters, availability settings such as timeout, performance levels settings, and actions to be performed on state changes can be configured on Parameters/Results pane tabs: Main parameters tab, State conditions tab and Alerting tab.
Parameters/Results pane is used to configure monitoring. It displays all parameters of a currently selected object. The monitor name, comment, polling frequency and monitor-specific parameters, availability settings such as timeout, performance levels settings, and actions to be performed on state changes can be configured on Parameters/Results pane tabs: Main parameters tab, State conditions tab and Alerting tab.
For monitor groups, the pane also displays a monitors state summary across the group.
IPHost Network Monitor is provided with several admin tools that help you to manage your hosts (servers) and monitors. There are:
- Remote Desktop client
- SSH client
- Telnet client
You can also specify a path to device web interface and specify your tool of choice as a custom admin tool.
Report Tab
Report tab displays an HTML report for a currently selected monitor or group. When a monitor is selected, a detailed report including a performance graph and all state changes of this monitor is displayed. The default report period is the last 24 hours and can be changed in Settings dialog (Tools menu). When a monitor group is selected, a summary report for it is displayed. You can navigate the reports using the Back and Forward buttons on the toolbar in Report View, Refresh a report, and open the IPHost Web interface with this report loaded using the Open in browser button. When you navigate the HTML links in a report or use the Back / Forward buttons, not only the Report View content is changed to display data for the new monitor or group but all the other panes are updated too.
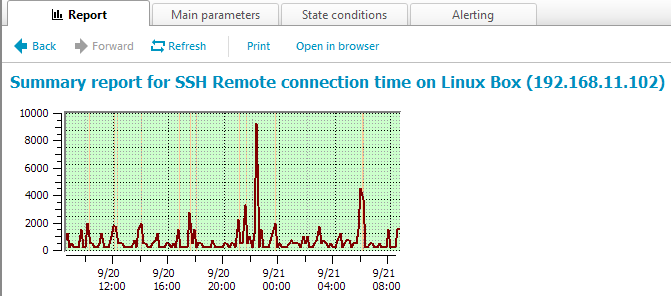
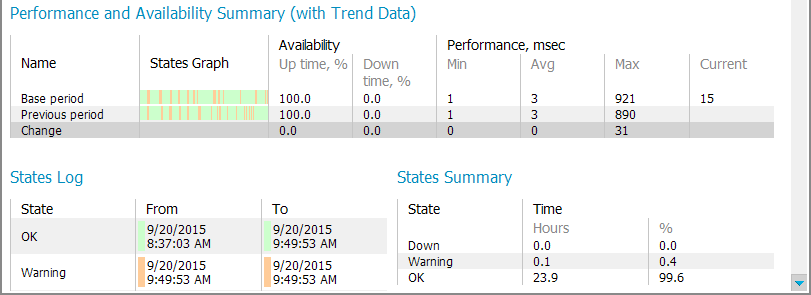
Log Pane
Log pane provides access to log messages stored in the database. You can configure it to display either system messages or monitor state change messages or both types. The state changes and events records are filtered in accordance with currently selected monitor or group; only the messages related to the current selection are shown. Host and monitor log records contain hyperlinks; by clicking on them you select a corresponding object in the Tree View pane and all the other panes.
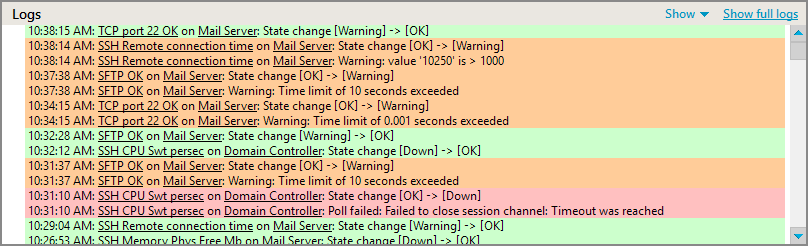
IPHost Network Monitor contains a Web interface that provides access to monitoring reports. The interface is provided by Apache web server, version 2.2.26.
The Web interface provides several views of statistical data and allows you to:
- quickly review the current and all previous states of your network resources
- get a list of problems that have been occurred over a specified time interval
- study trends and detect performance degradation immediately
- obtain detailed reports that include a useful performance graph and detailed resource state changes log
You can choose different groups of monitors to build a report; you can also choose any timeframe as well as one of the several predefined time intervals such as Today or Last week.
The general Web interface main window layout is shown below.
There is a Tree View on the window left side. It is separated from the Parameters panel and Report panel by a vertical splitter which you can drag to resize the panels. The Parameters panel is at the top of the window and is separated from the Report panel by a grey non-movable horizontal line.
The Tree View contents match the contents of Tree View in the client application (Windows UI). There is a an accordion control to select a view (you can select View by hosts, View by monitor type, View by state, Discovered or Favorites ). Once the selected tree is loaded, you can navigate through it and highlight the necessary monitor or resource group; your selection becomes prominent in bold type. The report gets generated when you select a tree node and after you press the Generate button on the Parameters panel.
The Parameters panel allows you to select:
- the report type (from the drop-down menu).
There are four report types: Summary, Problems, Trends and Logs. A summary report for a monitor contains a performance graph and state change log; all other reports include «pseudo graphs» (color-coded state change records) and a statistical summary. - the report period. There are several predefined time intervals that you can select from the drop-down menu; once you do so, the system will set the report start and end dates automatically.
You can also define the start and end dates of a report manually; the report interval will be reset to Custom. Dates are selected using a calendar, and times are chosen from the drop-down menu with a 30-minute accuracy.
When the report is configured, you can either 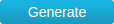 (the report will appear in the Report panel) or
(the report will appear in the Report panel) or  it (the report will appear in a new browser window or tab without the Tree View and Parameters panel, and the standard Printer selection dialog will be shown to allow printing). You can also
it (the report will appear in a new browser window or tab without the Tree View and Parameters panel, and the standard Printer selection dialog will be shown to allow printing). You can also  the report over E-mail (a form will appear where the destination address and the message subject can be changed; by default, the report is sent to the administrator e-mail address).
the report over E-mail (a form will appear where the destination address and the message subject can be changed; by default, the report is sent to the administrator e-mail address).
Following the hyperlinks in reports shown in the Web interface reloads the whole interface with a corresponding monitoring object, type of report, and report interval already selected. You can share these links with your colleagues who might want look at the report in question. You can also open this link in a new browser window or tab to create a copy of the Web interface that already displays the necessary report. In contrast, navigating Tree View and changing the report parameters does not reload the Web interface; only the Report panel gets updated when you press the 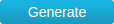 button.
button.
Other features description
| Monitoring Features | Here you can find the list of monitor types supported in IPHost Network Monitor and brief description of their parameters. |
| Network Discovery | Helps you to create a basis of your monitoring configuration and automates the task of detection network hosts and network services. |
| Alerting Features | Here you can find the list of alert types (ways of reaction to the problems happened during monitoring) available in IPHost Network Monitor, and their brief description. |
| Reporting Features | Here you can find the list of report types available in IPHost Network Monitor with brief descriptions. |
Related Topics:
Distributed network monitoring

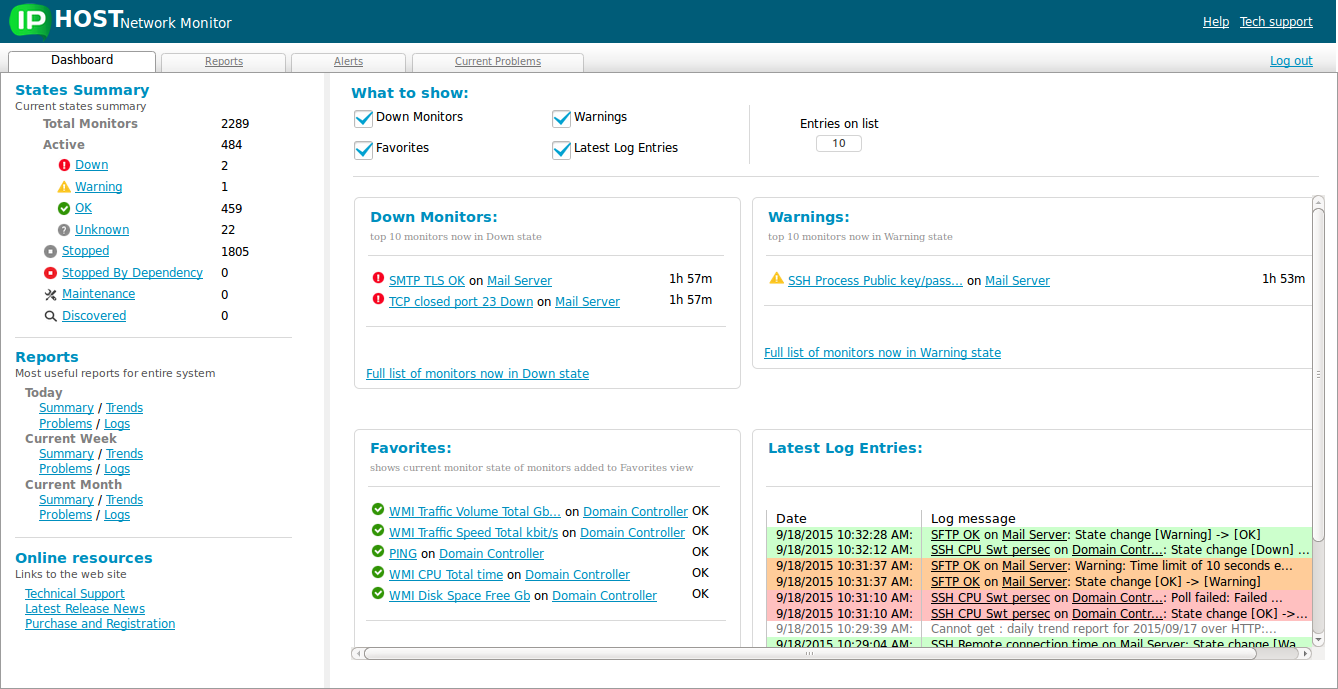

Comments are closed.