Toolbars

The standard toolbar allows you to navigate over the monitoring system and provides access to the following functions:
-
New Monitor
 and
and  – allow to create a new monitor.
– allow to create a new monitor. -
Discover Network
 – starts network discovery.
– starts network discovery. -
Web Interface
 – launches the Web interface dashboard page.
– launches the Web interface dashboard page. -
Settings
 – launches the Settings dialog.
– launches the Settings dialog. -
Back, Forward
 – allows you to navigate through the history of actions.
– allows you to navigate through the history of actions. -
Undo, Redo
 – allows you to cancel previous actions.
– allows you to cancel previous actions. -
Copy
 – allows you to copy a host or monitor.
– allows you to copy a host or monitor. -
Delete
 – (for any tree node except for monitor in an application) allows you to delete a custom host group, host or monitor permanently.
– (for any tree node except for monitor in an application) allows you to delete a custom host group, host or monitor permanently. -
Disable
 – (only for a monitor in an application) allows you to disable (hide) a monitor in an application.
– (only for a monitor in an application) allows you to disable (hide) a monitor in an application.
All these functions are also available from the menu: 
New Monitor
This button allows you to create a new monitor (the New Monitor Wizard will be launched).
Discover Network
This item displays the Discovery Wizard that allows you to configure and launch the network discovery process that should automatically search for available network resources. The network discovery process is described here.
Web Interface
Another useful navigation control is the Web Interface button. It opens the Web interface in your default Web browser and shows a Dashboard screen with your system’s summary information for the past 24 hours. The dashboard is updated automatically every few seconds. Often it is enough to open this page in the Web browser rather than starting the client GUI.
Settings
This item shows the Settings dialog. The dialog displays administrator account settings, system settings such as application paths and port numbers, global reusable alert lists, the global maintenance table, various monitoring and reporting settings, and discovery parameters and allows you to change them.
Navigation
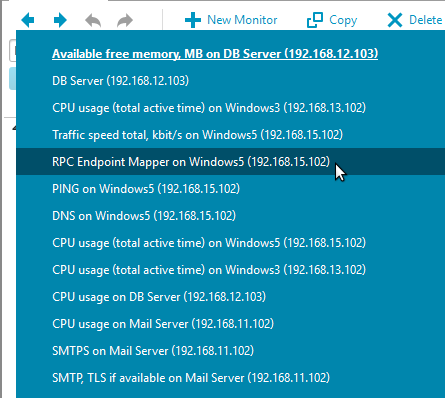
This button group helps you to explore the monitoring system configuration. It consists of the well-known Back and Forward buttons that work exactly as in Web browsers; each monitor, host or group you select in a tree is recorded in a “history” and you can return to it or go forward using these buttons. The full history can be opened by a right click on the Forward button; this makes it easy to jump directly to any recent location.
Undo, Redo
This button group allows you to undo your last action(s): e.g. restore removed monitors or groups, or do the reverted by Undo button action again, e.g. remove the restored monitor. The tip shows what exactly will be done if you click Undo or Redo button.
Copy
This button allows you to copy a host or monitor. To copy a monitor you should select a host for the copy (it may differ from the host of the original) in a dialog. To copy a host you should select a host group and a way to poll (access) the copied host – using an IP address or a DNS name, and enter this address or name. The host copy dialog is similar to the New Host dialog. A host is copied with all its monitors, and all of them are previously stopped. Dependencies and alerts are also correctly preserved or copied.
Delete
This button allows you to delete a host group, host or monitor. A confirmation dialog is displayed. You cannot delete any of the pre-defined host groups (Servers, Network Equipment, Desktops and Notebooks, Printers and UPS, and Miscellaneous). When you delete a host, all of its monitors are also deleted. This operation permanently removes all relevant information (both configuration data and monitoring results) from the database so it should be used with care. If you want to avoid polling a particular monitor or all monitors on a given host, you should better stop them instead of deleting.
Disable
This button allows you to disable a monitor in an application. The monitor became hidden (not visible in the Tree view) and all its data is preserved. The disabled monitor is unchecked in the application monitors list on the application Main Tab. The disabled monitor can be enabled by checking it on the application Main Tab. It became visible in the Tree view and all its monitoring data is restored.

This toolbar groups actions that allow you to control monitors listed in a Tree View and to change the way the tree is displayed.
The first button group contains five buttons:
-
Start – allows you to start a monitor or all stopped or discovered monitors from the current group. This button is inactive if the current group contains no monitors to start.
-
Stop – allows you to stop a monitor or all active monitors from the current group. This button is inactive if the current group contains no monitors to stop.
-
Poll now – allows you to poll all active monitors from the current group immediately. If you press this button when the tree root item is selected, all the system’s active monitors will be polled.
-
Favorite – is a checkable button; you can check it to add a monitor, monitor group or a selected monitor list to the Favorites list or uncheck the button to remove monitor(s) from the Favorites list.
-
The last button in this group – Tools – allows you to launch external Admin Tools such as a remote desktop or SSH client. This page provides more information on configuring them.
The second button group on the Monitor Control toolbar has three buttons affecting the Tree View state:

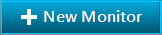 and
and 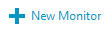 – allow to create a new monitor.
– allow to create a new monitor.  – starts network discovery.
– starts network discovery. 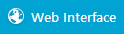 – launches the Web interface dashboard page.
– launches the Web interface dashboard page.  – launches the Settings dialog.
– launches the Settings dialog.  – allows you to navigate through the history of actions.
– allows you to navigate through the history of actions.  – allows you to cancel previous actions.
– allows you to cancel previous actions.  – allows you to copy a host or monitor.
– allows you to copy a host or monitor.  – (for any tree node except for monitor in an application) allows you to delete a custom host group, host or monitor permanently.
– (for any tree node except for monitor in an application) allows you to delete a custom host group, host or monitor permanently.  – (only for a monitor in an application) allows you to disable (hide) a monitor in an application.
– (only for a monitor in an application) allows you to disable (hide) a monitor in an application. 