Backup your monitoring database to prevent data loss
Q: Do I need to backup IPHost monitoring database?
A: Every backup copy decreases risk of data loss. Please note that every hardware device will fail sooner or later, that includes memory chips, storage devices (such as hard disks, solid-state drives etc), and so on. OS and/or software bugs, as well as power failures may lead to database becoming inconsistent. Unless you make backup copies, you risk losing part of or entire monitoring database content.
Below we list several recommendations generally applicable to every information you do not wish to lose. For better chances to prevent data loss, please take into account all the pieces of advice.
- 1. Upgrade to the latest IPHost version
- 2. File(s) to backup
- 3. Save backups to disk different from the one used for IPHost installation
- 4. Backup your backups
- 5. Use pinned backups
- 6. Check your backups
1. Upgrade to the latest IPHost version
Starting from v5.0 build 11530, IPHost Network Monitor includes DB Maintenance settings section, allowing to fine tune automated monitoring DB backup, with possibility to restore manually one of good backups.
The above configuration is set, by default, to keep 3 good copies of monitoring database. Since backup copies are created on daily basis, that allows to restore from a good backup 1-3 days old, in case monitoring database gets irreversibly damaged.
If you have enough disk space, we recommend setting the amount of good backups kept to 7-14; for busy and/or big monitoring setups that improves chances to have recent enough backup at hand, should you need to restore it.
In case you still are using IPHost version prior to v5.0 build 11530, please follow the steps described in this article to set up similar database backup scheme manually. Note: the latest IPHost releases do also handle various security-related issues, so we strongly discourage you from using out-of-date software.
2. File(s) to backup
Below we leave directions on what file(s) you need to backup. Please note that if you plan to backup monitoring database file itself, the below steps should be performed first:
- stop IPHost monitoring service: either from GUI client’s “Tools” menu, or from “Control panel > Administrative tools > Services”
- stop IPHost GUI client, if it is running
- open Task Manager window, choose Processes/Details (depending on Windows version) and check whether firebird.exe process is running; if it does, terminate it
2.1. IPHost version prior to v5.0 build 11530, without custom backup script
In case IPHost GUI client starts and runs normally, the path to monitoring database file can be found as “Path to the nms.fdb file” in “Settings > System”, in “Database Server” section.
If IPHost GUI client won’t start, locate nms.ini file at
C:\ProgramData\IPHost Network Monitor\nms.ini
and look for “Path” parameter under [Database] section.
The default database file location is:
"C:\Documents and Settings\All Users\Application Data\IPHost Network Monitor\data"
if Windows XP/Windows Server 2003 is used, or
"C:\ProgramData\IPHost Network Monitor\data"
if Windows Vista/7/Windows Server 2008 or later Windows versions are used.
After you determined database file location, backup nms.fdb file from that location (you can also backup its automated backup copy, nms.gbak)
2.2. IPHost version prior to v5.0 build 11530, with custom backup script
If a monitor using database check script is running, please backup whatever files located in directory specified in BACKUP_DIR variable (on line 9 of the original script).
Note that, if the above backup script isn’t running, you can copy the backed up database files without stopping IPHost monitoring service.
2.3. IPHost version v5.0 build 11530 or newer
You should backup whatever files located in “Backup to” field in “Settings > DB Maintenance” window.
Note: by default, primary DB database file (nms.fdb) location is used as “Backup to…” location. If you need to copy the primary file, please stop IPHost monitoring, as explained above. Note you can safely copy other files with names starting with ‘nms.gbak_’.
2.4. After you copied all the files
If you had to stop IPHost monitoring service, please run it again after the backup files have been copied. Start IPHost GUI client and start monitoring service from “Tools” menu.
3. Save backups to disk different from the one used for IPHost installation
By default, the above mentioned DB Maintenance configuration utilizes the same storage device where monitoring database is located. If you have another disk installed on your computer, the first thing we recommend todo is to create a folder on it, to store IPHost monitoring DB backups, and specify it in corresponding field of “Settings > DB Maintenance” section.
Disk drives can fail. If you keep DB backups on the same disk where DB itself is located, disk failure will make all of them inaccessible.
4. Backup your backups
When possible, especially after you apply significant changes to monitoring setup, generate a backup file from “Settings > DB Maintenance”, button “Generate DB backup now”, and copy the database backups elsewhere (from their default folder, specified in “Backup to…”
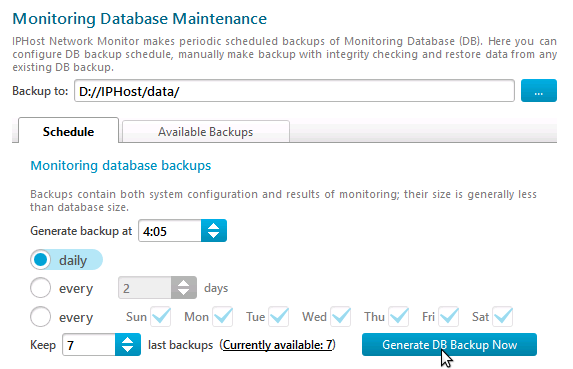
That will ensure you will have an additional copy of your updated monitoring setup state which can be restored later, in case something goes wrong.
5. Use pinned backups
Normally, older backups generated according to settings in “DB Maintenance”, get deleted (so that you only have specified amount of good backups).
In case you need to keep a backup file indefinitely (e.g., if it contains a DB state after important changes), select it from “Available Backups” tab and click “Pin” button.
Pinned backups are not deleted automatically; you would need to either “unpin” them (by selecting and clicking “Unpin” button), or delete manually.
6. Check your backups
You do not have a good backup unless you tried to restore it. So, after you have made an important backup, make sure you restore it, to ensure it contains the changes you need:
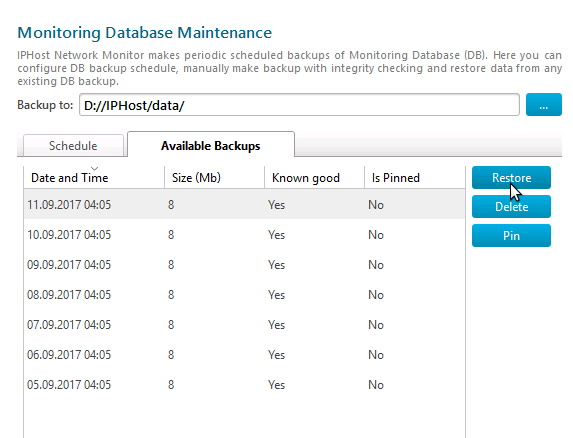
It is recommended to make a backup before you apply significant changes and another one – after you applied them.

